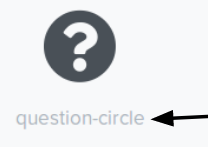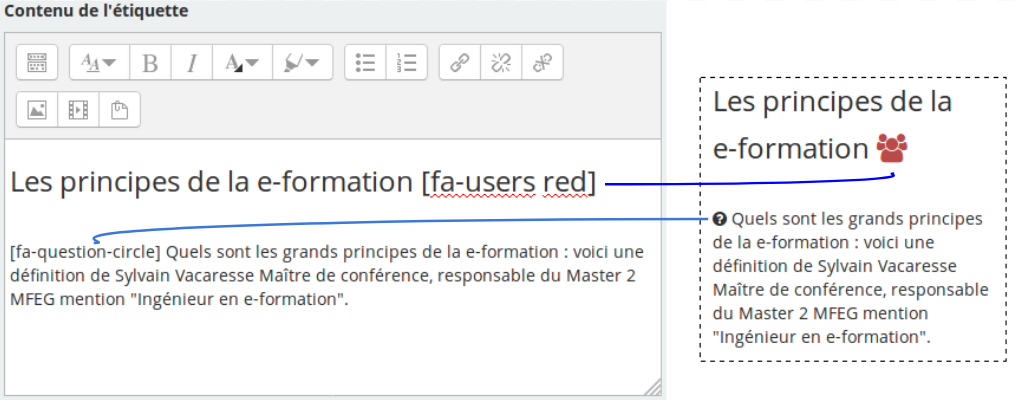Ajouter une description d'activité avec icônes : Différence entre versions
Sauter à la navigation
Sauter à la recherche
| Ligne 1 : | Ligne 1 : | ||
| − | |||
| − | |||
| − | |||
| − | |||
==Que devez-vous faire ?== | ==Que devez-vous faire ?== | ||
| − | + | Basculer en mode édition et accéder au formulaire de modification de l'élément. | |
| − | |||
==Comment devez-vous procéder ?== | ==Comment devez-vous procéder ?== | ||
| − | |||
| − | |||
En premier lieu choisir une icône et repérer son nom dans la bibliothèque [https://fontawesome.com/icons?d=gallery&m=free Font Awesome]. | En premier lieu choisir une icône et repérer son nom dans la bibliothèque [https://fontawesome.com/icons?d=gallery&m=free Font Awesome]. | ||
Version du 29 mai 2018 à 14:54
Que devez-vous faire ?
Basculer en mode édition et accéder au formulaire de modification de l'élément.
Comment devez-vous procéder ?
En premier lieu choisir une icône et repérer son nom dans la bibliothèque Font Awesome.
Pour l'intégrer dans l'activité, saisir simplement le nom de l'icône précédé de "fa-" entre deux crochets comme ceci :
[fa-question-circle]
Après avoir enregistré, l'icône apparaît.
Remarque : il est possible d'ajouter des styles :
- changer la couleur [fa-question-circle red]
- changer la taille [fa-question-circle fa-3x]
Autre méthode : avec le code HTML
Pour l'intégrer dans l'activité, copier le code proposé. Par exemple :
<i class="fa fa-star" aria-hidden="true"></i>
et dans l'éditeur de texte, passer en mode html en cliquant sur l’icône et coller ce texte à l'endroit souhaité.
Pour aller plus loin :
La page exemples donne du code de personnalisation plus avancé.