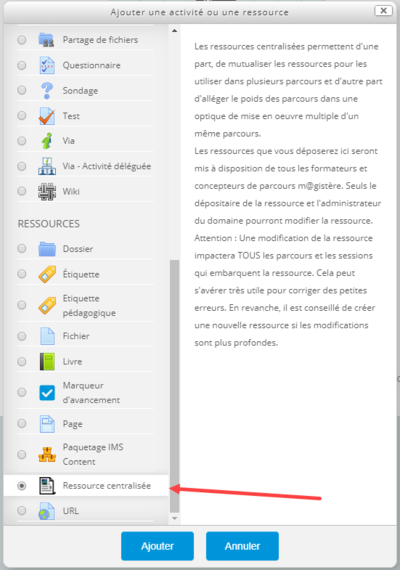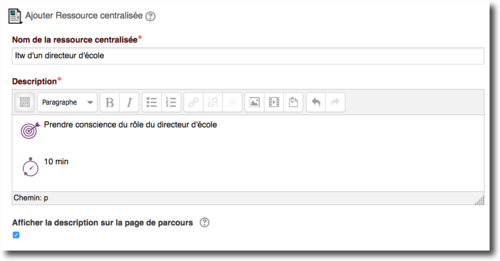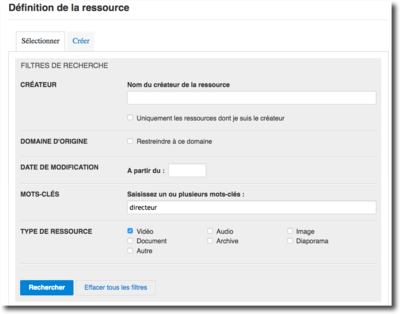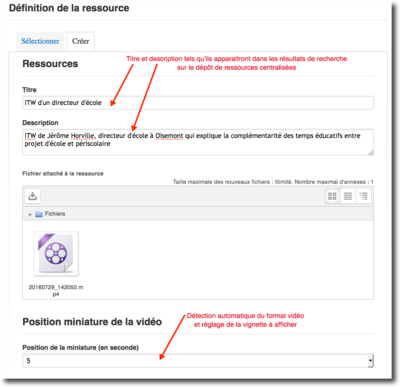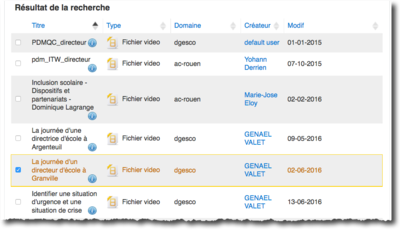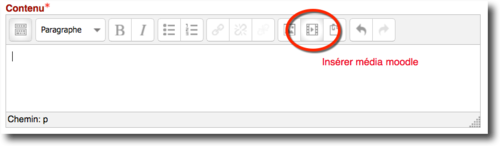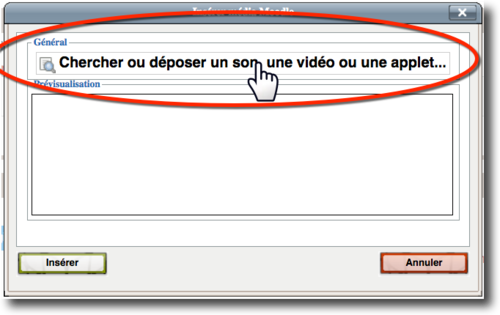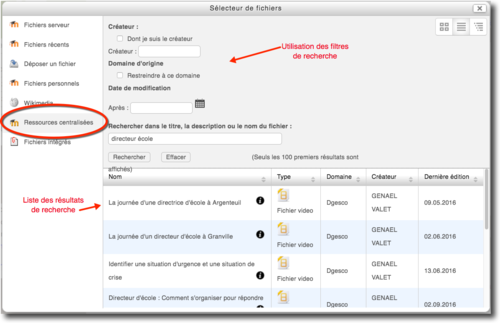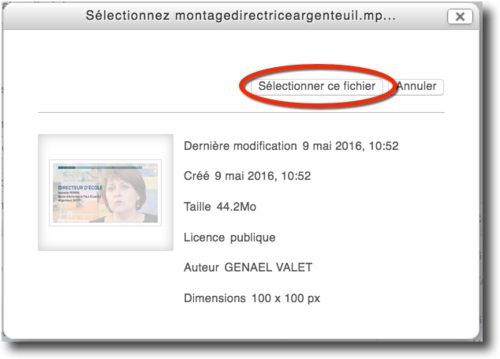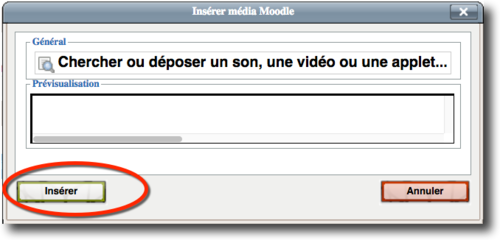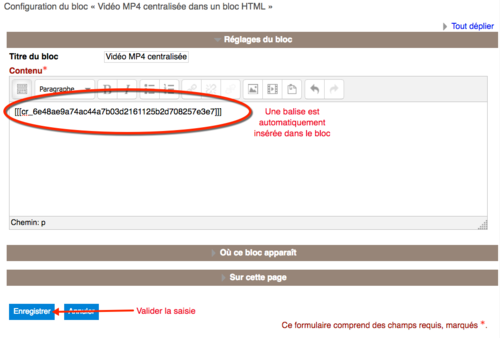Intégrer des ressources vidéo : Différence entre versions
| (4 révisions intermédiaires par 2 utilisateurs non affichées) | |||
| Ligne 5 : | Ligne 5 : | ||
FinCommentaire--> | FinCommentaire--> | ||
| − | |||
[[Catégorie:Amodifier]] | [[Catégorie:Amodifier]] | ||
| Ligne 16 : | Ligne 15 : | ||
Nous vous recommandons d'utiliser le format suivant : | Nous vous recommandons d'utiliser le format suivant : | ||
| − | * Format MP4 | + | |
| − | * Encodage vidéo H.264 | + | *Format MP4 |
| − | * Encodage audio AAC | + | *Encodage vidéo H.264 |
| − | * | + | *Encodage audio AAC |
| − | '''Si votre vidéo est dans un autre format, elle | + | *Taille de l'image minimale recommandée : 1280x720 (720p) |
| + | |||
| + | '''Si votre vidéo est dans un autre format, elle sera ré-encodée afin d'être lue sur tous les équipements.''' | ||
Une version SD sera proposée aux utilisateurs ayant un débit réduit. | Une version SD sera proposée aux utilisateurs ayant un débit réduit. | ||
| − | ==Ajouter une vidéo comme | + | ==Ajouter une vidéo comme ressource== |
| − | La vidéo est vue comme une | + | La vidéo est vue comme une ressource du parcours. Elle peut être affichée directement dans la page. Comme les autres ressources et activités, elle peut être intégrée dans le suivi d'achèvement ou faire l'objet d'un affichage conditionnel avec des restrictions. |
{| class="wikitable" | {| class="wikitable" | ||
|- | |- | ||
| − | ! Étape | + | !Étape |
| − | ! Description | + | !Description |
|- style="vertical-align:top;" | |- style="vertical-align:top;" | ||
| − | |style="width:200px" | 1) Passer en mode édition | + | | style="width:200px" |1) Passer en mode édition |
| − | |[[Fichier:Bouton-edition.png | + | |[[Fichier:Bouton-edition.png|Bouton permettant d'entrer dans le mode édition]] |
|- style="vertical-align:top;" | |- style="vertical-align:top;" | ||
| − | |2) | + | |2) En bas de la page, cliquez sur le menu d'ajout d'activité et de ressources |
| − | |[[Fichier:Ajouter-activité.png | + | |[[Fichier:Ajouter-activité.png|Ajouter une activité]] |
|- style="vertical-align:top;" | |- style="vertical-align:top;" | ||
|3) Cliquer sur l'activité "Ressource centralisée" | |3) Cliquer sur l'activité "Ressource centralisée" | ||
| Ligne 48 : | Ligne 49 : | ||
===Nouvelle vidéo ou vidéo existante=== | ===Nouvelle vidéo ou vidéo existante=== | ||
à partir de cette étape, il y deux possibilités : | à partir de cette étape, il y deux possibilités : | ||
| − | * Utiliser une vidéo existante | + | |
| − | * Déposer une nouvelle vidéo | + | *Utiliser une vidéo existante |
| + | *Déposer une nouvelle vidéo | ||
{| class="wikitable" | {| class="wikitable" | ||
|- | |- | ||
| − | ! colspan=2|A.Utiliser une vidéo existante | + | ! colspan="2" |A.Utiliser une vidéo existante |
| − | ! colspan=2|B. Déposer une nouvelle vidéo | + | ! colspan="2" |B. Déposer une nouvelle vidéo |
|- | |- | ||
| − | ! Étape | + | !Étape |
| − | ! Description | + | !Description |
| − | ! Étape | + | !Étape |
| − | ! Description | + | !Description |
|- style="vertical-align:top;" | |- style="vertical-align:top;" | ||
| − | |style="width:200px" | A.5) Utiliser les filtres de recherche pour trouver la vidéo | + | | style="width:200px" |A.5) Utiliser les filtres de recherche pour trouver la vidéo |
|[[Fichier:Ressources-centralisees3a-1.png|400px|Ressources-centralisees3a-1]] | |[[Fichier:Ressources-centralisees3a-1.png|400px|Ressources-centralisees3a-1]] | ||
| − | | rowspan="2"|B.5) Saisie d'un titre et d'une description puis glisser-déposer le fichier vidéo. Le format vidéo est reconnu et le réglage de la miniature apparaît | + | | rowspan="2" |B.5) Saisie d'un titre et d'une description puis glisser-déposer le fichier vidéo. Le format vidéo est reconnu et le réglage de la miniature apparaît |
| − | |rowspan="2"|[[Fichier:Ressources-centralisees3b-1.png|400px|Ressources-centralisees3b-1]] | + | | rowspan="2" |[[Fichier:Ressources-centralisees3b-1.png|400px|Ressources-centralisees3b-1]] |
|- style="vertical-align:top;" | |- style="vertical-align:top;" | ||
|A.6) Sélectionner la vidéo retenue | |A.6) Sélectionner la vidéo retenue | ||
| Ligne 86 : | Ligne 88 : | ||
{| class="wikitable" | {| class="wikitable" | ||
|- | |- | ||
| − | ! Étape | + | !Étape |
| − | ! Description | + | !Description |
|- style="vertical-align:top;" | |- style="vertical-align:top;" | ||
| − | |style="width:200px" | Choisir "Intégrer" pour que la vidéo s'affiche directement sur la page du parcours | + | | style="width:200px" |Choisir "Intégrer" pour que la vidéo s'affiche directement sur la page du parcours |
|[[Fichier:Ressources-centralisees3a-3.png|500px]] | |[[Fichier:Ressources-centralisees3a-3.png|500px]] | ||
|- style="vertical-align:top;" | |- style="vertical-align:top;" | ||
| Ligne 98 : | Ligne 100 : | ||
==Ajouter une vidéo existante dans un bloc éditable== | ==Ajouter une vidéo existante dans un bloc éditable== | ||
N'importe quel bloc éditable peut accueillir une vidéo. Cette possibilité élargit considérablement le champ d'action. Il devient possible d'ajouter une vidéo : | N'importe quel bloc éditable peut accueillir une vidéo. Cette possibilité élargit considérablement le champ d'action. Il devient possible d'ajouter une vidéo : | ||
| − | * à une question d'un quiz | + | |
| − | * dans une base de données | + | *à une question d'un quiz |
| − | * dans un questionnaire ou un sondage | + | *dans une base de données |
| − | * dans un bloc pédagogique | + | *dans un questionnaire ou un sondage |
| − | * etc, etc... | + | *dans un bloc pédagogique |
| + | *etc, etc... | ||
{| class="wikitable" | {| class="wikitable" | ||
|- | |- | ||
| − | ! Étape | + | !Étape |
| − | ! Description | + | !Description |
|- style="vertical-align:top;" | |- style="vertical-align:top;" | ||
| − | |style="width:200px" | Dans un bloc, cliquer sur l'icône "Insérer un média moodle" | + | | style="width:200px" |Dans un bloc, cliquer sur l'icône "Insérer un média moodle" |
|[[Fichier:Ressources-centralisees-bloc1.png|500px|Ressources-centralisees-bloc]] | |[[Fichier:Ressources-centralisees-bloc1.png|500px|Ressources-centralisees-bloc]] | ||
|- style="vertical-align:top;" | |- style="vertical-align:top;" | ||
| Ligne 115 : | Ligne 118 : | ||
|[[Fichier:Ressources-centralisees-bloc2.png|500px|Ressources-centralisees-bloc]] | |[[Fichier:Ressources-centralisees-bloc2.png|500px|Ressources-centralisees-bloc]] | ||
|- style="vertical-align:top;" | |- style="vertical-align:top;" | ||
| − | |Choisir le dépôt "Ressources centralisées". Les filtres permettent de rechercher une vidéo parmi toutes les ressources du serveur. Une fois choisie, sélectionner la vidéo | + | |Choisir le dépôt "Ressources centralisées". Les filtres permettent de rechercher une vidéo parmi toutes les ressources du serveur. Une fois choisie, sélectionner la vidéo |
|[[Fichier:Ressources-centralisees-bloc3.png|500px|Ressources-centralisees-bloc]] | |[[Fichier:Ressources-centralisees-bloc3.png|500px|Ressources-centralisees-bloc]] | ||
|- style="vertical-align:top;" | |- style="vertical-align:top;" | ||
| Ligne 124 : | Ligne 127 : | ||
|[[Fichier:Ressources-centralisees-bloc5.png|500px|Ressources-centralisees-bloc]] | |[[Fichier:Ressources-centralisees-bloc5.png|500px|Ressources-centralisees-bloc]] | ||
|- style="vertical-align:top;" | |- style="vertical-align:top;" | ||
| − | |Une balise est automatiquement insérée. Cette balise sera remplacée par le lecteur vidéo adéquat. | + | |Une balise est automatiquement insérée. Cette balise sera remplacée par le lecteur vidéo adéquat. |
|[[Fichier:Ressources-centralisees-bloc6.png|500px|Ressources-centralisees-bloc]] | |[[Fichier:Ressources-centralisees-bloc6.png|500px|Ressources-centralisees-bloc]] | ||
|- style="vertical-align:top;" | |- style="vertical-align:top;" | ||
| Ligne 130 : | Ligne 133 : | ||
|[[Fichier:Ressources-centralisees-bloc7.png|500px|Ressources-centralisees-bloc]] | |[[Fichier:Ressources-centralisees-bloc7.png|500px|Ressources-centralisees-bloc]] | ||
|} | |} | ||
| − | + | ||
| + | ==Modifier la vidéo déposée== | ||
| + | bla bla bla | ||
Version actuelle datée du 30 juin 2020 à 06:20
L’hétérogénéité des terminaux des utilisateurs implique de respecter les préconisations de format vidéo. Par ailleurs, comme le précise l'article Intégrer des ressources dans un parcours, les vidéos sont stockées sur un serveur de ressources centralisées.
Sommaire
Quels formats pris en charge ?
Nous vous recommandons d'utiliser le format suivant :
- Format MP4
- Encodage vidéo H.264
- Encodage audio AAC
- Taille de l'image minimale recommandée : 1280x720 (720p)
Si votre vidéo est dans un autre format, elle sera ré-encodée afin d'être lue sur tous les équipements.
Une version SD sera proposée aux utilisateurs ayant un débit réduit.
Ajouter une vidéo comme ressource
La vidéo est vue comme une ressource du parcours. Elle peut être affichée directement dans la page. Comme les autres ressources et activités, elle peut être intégrée dans le suivi d'achèvement ou faire l'objet d'un affichage conditionnel avec des restrictions.
Nouvelle vidéo ou vidéo existante
à partir de cette étape, il y deux possibilités :
- Utiliser une vidéo existante
- Déposer une nouvelle vidéo
Ajouter des sous-titres
Depuis la version 1.3.12 de m@gistère, il est possible d'intégrer le sous-titrage aux vidéos déposées dans les ressources centralisées. Pour cela, il suffit de glisser-déposer le fichier de sous-titres dans la zone prévue à cet effet.
Pour en savoir plus sur le format, consulter l'article suivant : Ajouter les sous-titres à une vidéo
Ajouter un chapitrage
Depuis la version 1.3.12 de m@gistère, il est possible d'intégrer un chapitrage aux vidéos déposées dans les ressources centralisées. Pour cela, il suffit de glisser-déposer le fichier de chapitrage dans la zone prévue à cet effet.
Pour en savoir plus sur le format, consulter l'article suivant : Ajouter le chapitrage à une vidéo
Choisir les options d'affichage
Ensuite, il est possible de choisir des options d'affichage
| Étape | Description |
|---|---|
| Choisir "Intégrer" pour que la vidéo s'affiche directement sur la page du parcours | 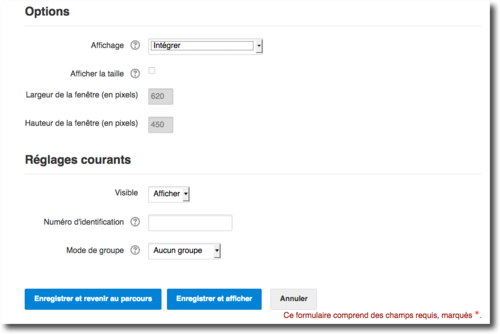
|
| La vidéo telle qu'elle apparaît dans la page du parcours | 
|
Ajouter une vidéo existante dans un bloc éditable
N'importe quel bloc éditable peut accueillir une vidéo. Cette possibilité élargit considérablement le champ d'action. Il devient possible d'ajouter une vidéo :
- à une question d'un quiz
- dans une base de données
- dans un questionnaire ou un sondage
- dans un bloc pédagogique
- etc, etc...
Modifier la vidéo déposée
bla bla bla