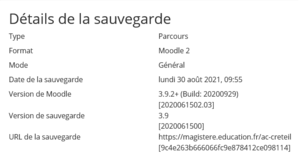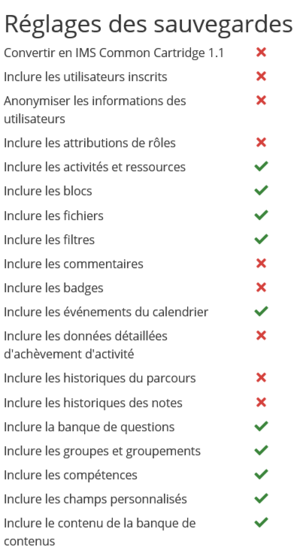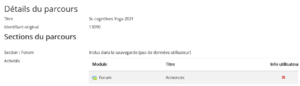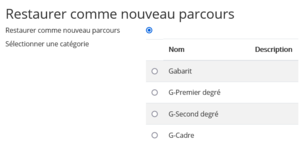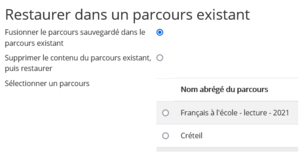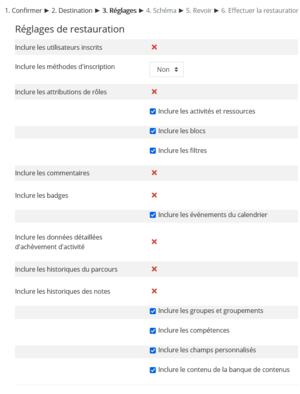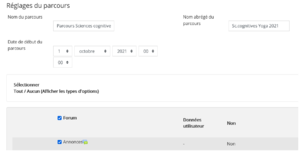Restaurer un cours sauvegardé : Différence entre versions
(Article sur la restauration (en 7 étapes) d'un cours sauvegardé.) |
(Ajout et déplacement de texte) |
||
| (4 révisions intermédiaires par le même utilisateur non affichées) | |||
| Ligne 1 : | Ligne 1 : | ||
| − | + | ==Introduction== | |
| − | + | Il est possible sur M@gistère de restaurer un parcours qui avait été préalablement sauvegardé. Les fichiers de sauvegarde portent l’extension MBZ. | |
| − | Il est possible sur M@gistère de restaurer un parcours qui | + | |
| − | Attention, la restauration demande de la rigueur et de la prudence. | + | Attention, la restauration demande de la rigueur et de la prudence. |
| + | |||
Pour restaurer un tel parcours, deux accès : | Pour restaurer un tel parcours, deux accès : | ||
| − | * Tableau de Bord : bloc '''Administration du site→Parcours→Restaurer un parcours''', | + | |
| − | * Dans un cours : bloc '''Administration du parcours → Restauration'''. | + | *Tableau de Bord : bloc '''Administration du site→Parcours→Restaurer un parcours''', |
| − | La page qui s’ouvre vous permet de glisser/déposer un fichier MBZ ou de choisir la sauvegarde dans une liste (celle-ci ne contient que les cours que vous avez sauvegardés). | + | *Dans un cours : bloc '''Administration du parcours → Restauration'''. |
| − | Cliquez sur le bouton ou le lien Restauration. | + | |
| − | + | La page qui s’ouvre vous permet de glisser/déposer un fichier MBZ ou de choisir la sauvegarde dans une liste (celle-ci ne contient que les cours que '''vous''' avez sauvegardés). | |
| + | |||
| + | Cliquez sur le bouton ou le lien '''Restauration'''. | ||
| + | ==Procédure== | ||
Cette procédure se fait en sept (7) étapes. Le fil d’Ariane vous indiquera à quelle étape vous êtes. | Cette procédure se fait en sept (7) étapes. Le fil d’Ariane vous indiquera à quelle étape vous êtes. | ||
| + | |||
| + | [[Fichier:FilArianeRestauration.png|sans_cadre|600x600px]] | ||
| + | |||
| + | ===1 - Confirmer=== | ||
| + | Cette étape liste diverses informations concernant le parcours. | ||
| + | |||
| + | Les détails de la sauvegarde du parcours (type, format, date sauvegarde, version Moodle etc.). | ||
| + | [[Fichier:Confirmer-DetailsSauvegarde.png|alt=Détail de la sauvegarde du cours|néant|vignette|Détail de la sauvegarde du cours]] | ||
| + | Les réglages du parcours (Utilisateurs inscrits, attribution des rôles, inclure les blocs, et...). Une coche verte indique ce qui avait été sauvegardé et qui sera restauré, une croix rouge indique ce qui ne le sera pas. | ||
| + | [[Fichier:Confirmer-ReglagesSauvegarde.png|alt=Réglages de la sauvegarde du cours|néant|vignette|Réglages de la sauvegarde du cours]] | ||
| + | Les détails du parcours lui-même (titre, identifiant, contenus) | ||
| + | [[Fichier:Confirmer-DetailsParcours.png|alt=Détail du contenu du cours|néant|vignette|Détail du contenu du cours]] | ||
| + | Dans cette phase, il n'y a aucune action à faire. Cliquez sur le bouton '''''Continuer'''''. | ||
| + | |||
| + | ===2 - Destination=== | ||
| + | Cette page permet de choisir l'emplacement du parcours. Plusieurs options sont possibles : | ||
| + | [[Fichier:Destination-NouveauParcours.png|alt=Restaurer comme nouveau parcours|gauche|vignette|Restaurer comme nouveau parcours]] | ||
| + | <br /> | ||
| + | [[Fichier:Destination-ParcoursExistant.png|alt=Restaurer dans un parcours existant.|gauche|vignette|Restaurer dans un parcours existant.]] | ||
| + | <br /> | ||
| + | |||
| + | *'''Restaurer comme nouveau cours''' : cette option permet de choisir la catégorie dans laquelle le parcours sera restauré. La catégorie peut être sélectionnée dans la liste. Si la liste est trop longue, il faut utiliser la zone de recherche en saisissant l'intitulé '''exact''' de la catégorie ou sous catégorie. | ||
| + | *'''Restaurer dans ce cours''' : cette option restaure le parcours dans le cours courant. Il propose deux possibilités: | ||
| + | **Fusionner le cours sauvegardé (celui à restaurer) avec le cours courant ; | ||
| + | **Supprimer le contenu du cours courant et le remplacer par le contenu du cours à restaurer. | ||
| + | *'''Restaurer dans un cours existant'''. Cette option restaure le cours dans un cours déjà existant. Il faut alors choisir le cours dans la liste puis une des deux possibilités (fusionner ou supprimer/restaurer) | ||
| + | |||
| + | '''IMPORTANT''' | ||
| + | |||
| + | La première option est très fortement recommandée ! Les autres pouvant provoquer des erreurs et vous risquez au mieux de perdre des données, au pire la restauration échouera. | ||
| + | |||
| + | Une fois le choix fait, cliquez sur '''''Continuer'''''. | ||
| + | |||
| + | <br /> | ||
| + | ===3 - Réglages=== | ||
| + | Cette nouvelle page rappelle les réglages de la sauvegarde. Ici, il est possible de dé-sélectionner des réglages . Dans la plupart des cas, on ne touche à rien. | ||
| + | [[Fichier:Reglages-Restauration.png|alt=Réglages de la sauvegarde (modifiables)|néant|vignette|Réglages de la sauvegarde (modifiables)]] | ||
| + | |||
| + | Pour passer à la phase suivante, cliquez sur le bouton '''''Suivant.''''' | ||
| + | |||
| + | ===4 - Schéma=== | ||
| + | Cette page permet d'ajuster le parcours. Il est possible, voire nécessaire de modifier le nom du cours, le nom abrégé, la date du début du cours et ensuite de choisir dans la liste des contenus les activités et ressources à restaurer. | ||
| + | [[Fichier:Schema-ReglagesParcours.png|alt=Éléments du cours à restaurer|néant|vignette|Éléments du cours à restaurer]] | ||
| + | |||
| + | Une fois les choix effectués, cliquez sur le bouton '''''Suivant'''''. | ||
| + | |||
| + | ===5 - Revoir=== | ||
| + | Cette page récapitule les éléments à restaurer. Jusqu'à cette phase, vous pouvez encore revenir en arrière (bouton '''''Étape précédente''''' ou '''annuler'''). Sinon, cliquez sur le bouton '''''Effectuer la restauration'''''. | ||
| + | |||
| + | ===6 - Effectuer la restauration=== | ||
| + | Lors de cette phase, l'emplacement du parcours est créé, les contenus sont installés. Cette opération peut être longue, en fonction de la taille du parcours. | ||
| + | |||
| + | ===7 - Terminer=== | ||
| + | Un message informe que la restauration a été effectuée. En cliquant sur le bouton '''''Continuer''''' vous accéderez à la page d'accueil du parcours. Notez que par cette procédure, personne ne sera inscrite (sauf si les données utilisateurs avaient été sauvegardées et restaurées). | ||
Version actuelle datée du 21 septembre 2021 à 07:35
Sommaire
Introduction
Il est possible sur M@gistère de restaurer un parcours qui avait été préalablement sauvegardé. Les fichiers de sauvegarde portent l’extension MBZ.
Attention, la restauration demande de la rigueur et de la prudence.
Pour restaurer un tel parcours, deux accès :
- Tableau de Bord : bloc Administration du site→Parcours→Restaurer un parcours,
- Dans un cours : bloc Administration du parcours → Restauration.
La page qui s’ouvre vous permet de glisser/déposer un fichier MBZ ou de choisir la sauvegarde dans une liste (celle-ci ne contient que les cours que vous avez sauvegardés).
Cliquez sur le bouton ou le lien Restauration.
Procédure
Cette procédure se fait en sept (7) étapes. Le fil d’Ariane vous indiquera à quelle étape vous êtes.
1 - Confirmer
Cette étape liste diverses informations concernant le parcours.
Les détails de la sauvegarde du parcours (type, format, date sauvegarde, version Moodle etc.).
Les réglages du parcours (Utilisateurs inscrits, attribution des rôles, inclure les blocs, et...). Une coche verte indique ce qui avait été sauvegardé et qui sera restauré, une croix rouge indique ce qui ne le sera pas.
Les détails du parcours lui-même (titre, identifiant, contenus)
Dans cette phase, il n'y a aucune action à faire. Cliquez sur le bouton Continuer.
2 - Destination
Cette page permet de choisir l'emplacement du parcours. Plusieurs options sont possibles :
- Restaurer comme nouveau cours : cette option permet de choisir la catégorie dans laquelle le parcours sera restauré. La catégorie peut être sélectionnée dans la liste. Si la liste est trop longue, il faut utiliser la zone de recherche en saisissant l'intitulé exact de la catégorie ou sous catégorie.
- Restaurer dans ce cours : cette option restaure le parcours dans le cours courant. Il propose deux possibilités:
- Fusionner le cours sauvegardé (celui à restaurer) avec le cours courant ;
- Supprimer le contenu du cours courant et le remplacer par le contenu du cours à restaurer.
- Restaurer dans un cours existant. Cette option restaure le cours dans un cours déjà existant. Il faut alors choisir le cours dans la liste puis une des deux possibilités (fusionner ou supprimer/restaurer)
IMPORTANT
La première option est très fortement recommandée ! Les autres pouvant provoquer des erreurs et vous risquez au mieux de perdre des données, au pire la restauration échouera.
Une fois le choix fait, cliquez sur Continuer.
3 - Réglages
Cette nouvelle page rappelle les réglages de la sauvegarde. Ici, il est possible de dé-sélectionner des réglages . Dans la plupart des cas, on ne touche à rien.
Pour passer à la phase suivante, cliquez sur le bouton Suivant.
4 - Schéma
Cette page permet d'ajuster le parcours. Il est possible, voire nécessaire de modifier le nom du cours, le nom abrégé, la date du début du cours et ensuite de choisir dans la liste des contenus les activités et ressources à restaurer.
Une fois les choix effectués, cliquez sur le bouton Suivant.
5 - Revoir
Cette page récapitule les éléments à restaurer. Jusqu'à cette phase, vous pouvez encore revenir en arrière (bouton Étape précédente ou annuler). Sinon, cliquez sur le bouton Effectuer la restauration.
6 - Effectuer la restauration
Lors de cette phase, l'emplacement du parcours est créé, les contenus sont installés. Cette opération peut être longue, en fonction de la taille du parcours.
7 - Terminer
Un message informe que la restauration a été effectuée. En cliquant sur le bouton Continuer vous accéderez à la page d'accueil du parcours. Notez que par cette procédure, personne ne sera inscrite (sauf si les données utilisateurs avaient été sauvegardées et restaurées).