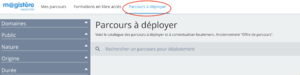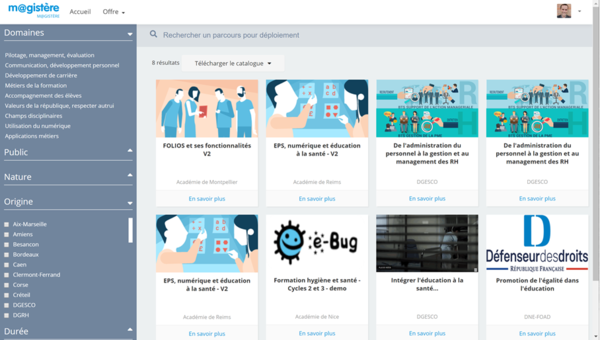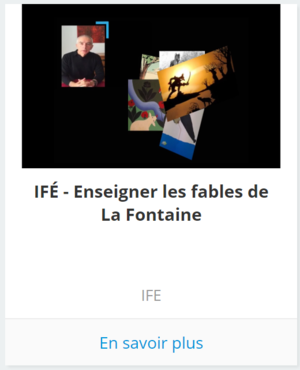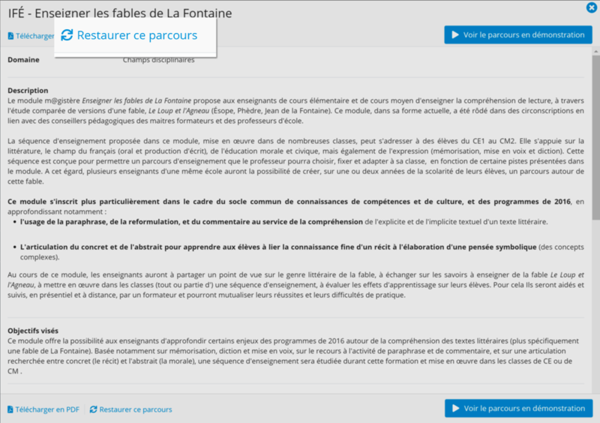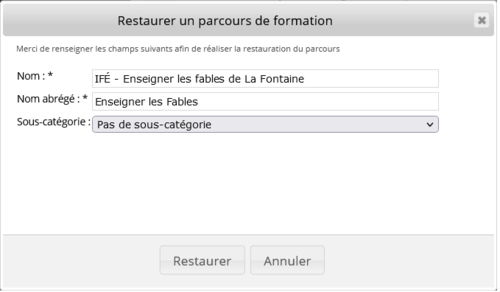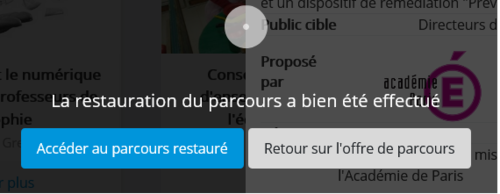Restaurer un parcours de l'offre nationale ou interacadémique : Différence entre versions
| (23 révisions intermédiaires par 6 utilisateurs non affichées) | |||
| Ligne 1 : | Ligne 1 : | ||
| − | == Sélectionner le parcours à restaurer == | + | <!--DébutCommentaire. |
| + | Aide: si nécessaire, ajoutez ci-dessous une des balises suivantes : | ||
| + | [[Catégorie:Amodifier]] [[Catégorie:Asupprimer]] [[Catégorie:Encours]] [[Catégorie:Arelire]] | ||
| + | FinCommentaire--> | ||
| + | {{Version| [[version::4.7.0]]}} | ||
| + | |||
| + | |||
| + | ==Qui peut restaurer un parcours ?== | ||
| + | Vous êtes gestionnaire m@gistère, administrateur académique : c'est votre rôle de restaurer et de mettre à disposition les parcours aux formateurs. | ||
| + | |||
| + | Vous êtes formateur et vous souhaitez mettre en œuvre un parcours m@gistère : demandez à [https://magistere.education.fr/dgesco/mod/page/view.php?id=2235 votre administrateur] la mise à disposition d'un parcours. | ||
| + | [[Category:Gérer les parcours]] | ||
| + | |||
| + | ==Sélectionner le parcours à restaurer== | ||
| + | |||
| + | Pour sélectionner le parcours à restaurer, rendez vous dans l'Offre de parcours | ||
| + | [[Fichier:Offre de parcours.png|centré|vignette]] | ||
| − | |||
| − | |||
Choisir le parcours correspondant : | Choisir le parcours correspondant : | ||
| − | |||
| − | |||
| − | |||
| − | |||
| − | == | + | *en sélectionnant les parcours nationaux ou les parcours mutualisés (par les onglets en haut de page) |
| + | *en utilisant les outils de filtre accessibles avec le signe + | ||
| + | *en cliquant sur l'intitulé du parcours choisi | ||
| + | |||
| + | [[Fichier:Restauration du parcours - capture d'écran 1.png|thumb|center|upright=2|Restauration du parcours - capture d'écran 1]] | ||
| + | |||
| + | ==Démarrer le processus de restauration== | ||
| + | [[Fichier:Tuile.png|thumb|center|300px|Tuile de présentation du parcours]] | ||
| + | [[Fichier:Restauration du parcours - capture d'écran 2.png|thumb|center|upright=2|Restauration du parcours - capture d'écran 2]] | ||
| + | Sur le panneau de description, cliquez sur "Restaurer ce cours". | ||
| + | [[Fichier:BoiteDialogueRestaurerUnParcours-Exemple-IFE.png|alt=Boîte de dialogue Restaurer un parcours|centré|sans_cadre|Boîte de dialogue Restaurer un parcours|500x500px]] | ||
| + | Dans cette boîte de dialogue, renseignez le nom et le nom abrégé selon les règles de nommage de votre académie. Puis choisissez la sous catégorie de destination (Sous catégorie de "Parcours de formation"). Cliquez enfin sur le bouton "Restaurer". | ||
| + | ==Finalisation de la restauration== | ||
| + | Lorsque la restauration est terminée, vous pouvez : | ||
| + | |||
| + | 1 accéder au parcours restauré pour y inscrire les formateurs | ||
| + | |||
| + | 2 Retourner sur l'offre de parcours | ||
| + | [[Fichier:BoiteFinRestaurationParcours.png|alt=Boîte de dialogue affichée une fois la restauration faite.|centré|sans_cadre|Boîte de dialogue fin de restauration|500x500px]] | ||
| + | |||
| + | |||
| + | ==Nota Bene== | ||
| + | La restauration d'un parcours de l'offre nationale ou interacadémique est le cas le plus fréquent. Ponctuellement, il arrive de restaurer un parcours sauvegardé (le fichier porte une extension .mbz). Cette restauration se fait selon une autre procédure. Voir l'article [[Restaurer un cours sauvegardé]]. | ||
| + | |||
| + | '''Attention : La restauration d'un parcours par cette méthode est déconseillée dans un parcours existant. Les activités ainsi que les différents blocs risquent de se retrouver en doublon sur le parcours.''' | ||
| − | + | <br /> | |
| − | |||
| − | |||
| − | |||
| − | |||
| − | |||
| − | |||
| − | |||
| − | |||
| − | |||
| − | |||
| − | |||
| − | |||
| − | |||
| − | |||
| − | |||
| − | |||
Version actuelle datée du 15 février 2022 à 10:51
| Version m@gistère : 4.7.0 |
Sommaire
Qui peut restaurer un parcours ?
Vous êtes gestionnaire m@gistère, administrateur académique : c'est votre rôle de restaurer et de mettre à disposition les parcours aux formateurs.
Vous êtes formateur et vous souhaitez mettre en œuvre un parcours m@gistère : demandez à votre administrateur la mise à disposition d'un parcours.
Sélectionner le parcours à restaurer
Pour sélectionner le parcours à restaurer, rendez vous dans l'Offre de parcours
Choisir le parcours correspondant :
- en sélectionnant les parcours nationaux ou les parcours mutualisés (par les onglets en haut de page)
- en utilisant les outils de filtre accessibles avec le signe +
- en cliquant sur l'intitulé du parcours choisi
Démarrer le processus de restauration
Sur le panneau de description, cliquez sur "Restaurer ce cours".
Dans cette boîte de dialogue, renseignez le nom et le nom abrégé selon les règles de nommage de votre académie. Puis choisissez la sous catégorie de destination (Sous catégorie de "Parcours de formation"). Cliquez enfin sur le bouton "Restaurer".
Finalisation de la restauration
Lorsque la restauration est terminée, vous pouvez :
1 accéder au parcours restauré pour y inscrire les formateurs
2 Retourner sur l'offre de parcours
Nota Bene
La restauration d'un parcours de l'offre nationale ou interacadémique est le cas le plus fréquent. Ponctuellement, il arrive de restaurer un parcours sauvegardé (le fichier porte une extension .mbz). Cette restauration se fait selon une autre procédure. Voir l'article Restaurer un cours sauvegardé.
Attention : La restauration d'un parcours par cette méthode est déconseillée dans un parcours existant. Les activités ainsi que les différents blocs risquent de se retrouver en doublon sur le parcours.