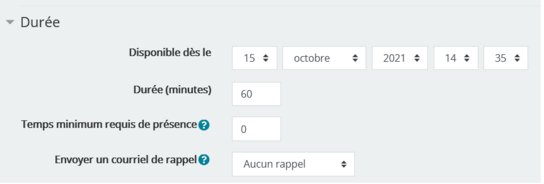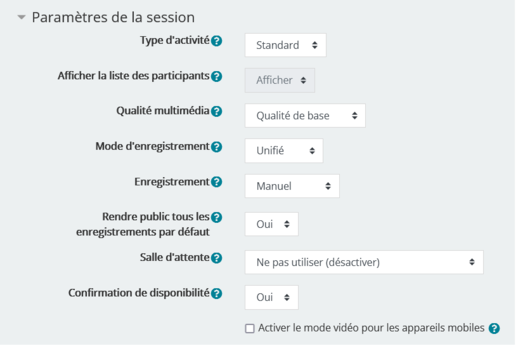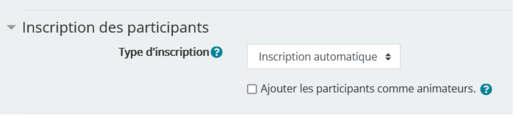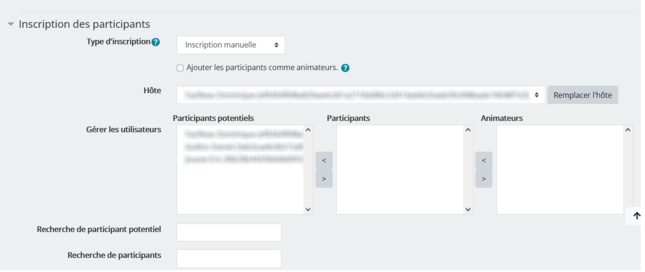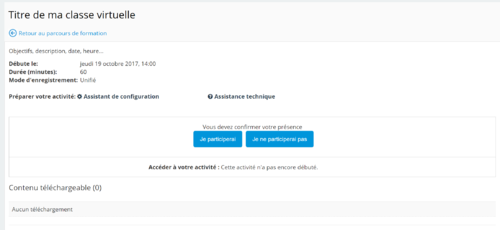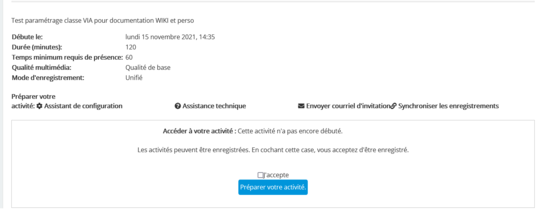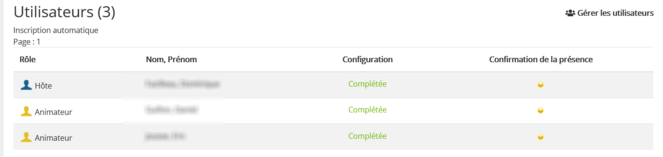Créer une classe virtuelle VIA : Différence entre versions
(Annulation des modifications 4251 de Virginie.valeama ac-reunion (discussion)) Balise : Annuler |
|||
| (10 révisions intermédiaires par 5 utilisateurs non affichées) | |||
| Ligne 3 : | Ligne 3 : | ||
[[Catégorie:Amodifier]] [[Catégorie:Asupprimer]] [[Catégorie:Encours]] [[Catégorie:Arelire]] | [[Catégorie:Amodifier]] [[Catégorie:Asupprimer]] [[Catégorie:Encours]] [[Catégorie:Arelire]] | ||
FinCommentaire--> | FinCommentaire--> | ||
| − | |||
[[Catégorie:Encours]] | [[Catégorie:Encours]] | ||
| − | {{Version| [[version:: | + | {{Version| [[version::4.8.0]]}} |
| − | + | [[Catégorie:Asupprimer]] | |
| − | + | {{Warning|Le service VIA (Ma cl@sse virtuelle) est fermé. Depuis septembre 2023, BBB est l'outil de visio à utiliser dans Magistère.}} | |
| − | |||
| − | |||
==Créer l'activité== | ==Créer l'activité== | ||
| Ligne 18 : | Ligne 15 : | ||
Accédez au mode édition | Accédez au mode édition | ||
| − | [[Fichier: | + | [[Fichier:2020-12-06 08h39 50.png|500x500px|Accéder au mode édition]] |
| Ligne 27 : | Ligne 24 : | ||
===Choisir le type d'activité=== | ===Choisir le type d'activité=== | ||
| − | [[Fichier: | + | Dans la fenêtre des ressources et activités, cliquez sur l'onglet Activités et sélectionnez la tuile VIA. |
| + | [[Fichier:V4-IcVIA.png|alt=Tuile de l'activité VIA|néant|vignette|Tuile VIA]] | ||
| + | ==Paramétrage de la date et de la durée== | ||
| + | Après avoir saisi le titre de l'activité (obligatoire) et éventuellement une description (pensez alors à cocher la case "Afficher la description sur la page de parcours"), vous allez renseigner la durée. | ||
| + | [[Fichier:VIA-Duree.png|alt=Paramétrage de la durée d'une classe VIA|néant|vignette|544x544px|Durée de la classe]] | ||
| + | - La '''date''' à indiquer est celle du jour et de l’heure de la classe virtuelle. | ||
| + | |||
| + | '''Attention''' ! Si la date est dépassée sans que la classe soit utilisée, elle ne sera plus accessible et il faudra en créer une autre. Le créateur de l'activité peut accéder à la classe virtuelle avant son ouverture afin de la préparer (importation de fichiers...). | ||
| + | |||
| + | - La zone '''durée''' indique en minutes le temps prévue de la classe virtuelle. | ||
| + | |||
| + | - Le '''temps minimum requis''' est celui à passer dans la classe virtuelle pour être considéré par la plate-forme comme présent (pour les participants). 0 signifie que ce paramètre n'est pas pris en compte. | ||
| + | |||
| + | - Il est possible d'envoyer un '''courriel de rappel''' en choisissant le moment (de une heure à deux semaines avant l'événement). | ||
| + | |||
| + | ==Paramètres de la session== | ||
| + | Ces paramètres définissent les conditions de la session de la classe virtuelle. | ||
| + | [[Fichier:VIA-ParamSession.png|alt=Paramètres de la session VIA|gauche|vignette|518x518px|Paramètres session]] | ||
| + | |||
| + | |||
| + | '''Type''' : Standard (par défaut) ou webinaire (pour de la communication descendante) | ||
| + | |||
| + | '''Qualité''' : Base, standard, supérieur. Il vaut mieux garder standard. | ||
| + | |||
| + | '''Mode enregistrement''' : Vous pouvez enregistrer votre classe virtuelle en une seule fois ou par tronçons lors de son déroulement. Dans le dernier cas ; Unifié signifie qu'un seul enregistrement final sera généré; Multiple signifie qu'il y aura un enregistrement par tronçon. | ||
| + | |||
| + | '''Enregistrement''' : Il peut être automatique (il se lance à l’ouverture de la classe et s’arrête quand elle est fermée) ou manuel. Dans ce dernier cas, c’est l’animateur qui active / désactive l’enregistrement. | ||
| + | |||
| + | '''Rendre public''' : permet aux stagiaires de visionner l'enregistrement. | ||
| − | + | '''Salle d'attente''' : si elle est activée, elle reçoit les participants avant que l'animateur les « fasse entrer » dans la classe virtuelle. | |
| − | + | '''Confirmation de disponibilité''' : Ajoute les boutons "Je participerai" et " je ne participerai pas" dans l'activité. | |
| + | '''Activer le mode vidéo''' : cochez cette case si des personnes utilisent des appareils mobiles (tablettes...). | ||
| + | <br /> | ||
==Inscrire les participants== | ==Inscrire les participants== | ||
Deux choix sont possibles : | Deux choix sont possibles : | ||
| − | *'''Inscription "automatique"''' : toutes les personnes inscrites au parcours sont automatiquement inscrits à la classe. | + | |
| + | *'''Inscription "automatique"''' : toutes les personnes inscrites au parcours sont automatiquement inscrits à la classe. | ||
*'''Inscription "manuelle"''' : seules les personnes désignées manuellement par le créateur de la classe sont effectivement inscrites | *'''Inscription "manuelle"''' : seules les personnes désignées manuellement par le créateur de la classe sont effectivement inscrites | ||
===Inscription automatique=== | ===Inscription automatique=== | ||
Les personnes sont automatiquement inscrites à la classe avec un rôle correspondant avec leur rôle dans le parcours. A noter que si une restriction de groupe ou de groupement a été effectuée, seules les personnes membres du groupe ou groupement seront inscrites. | Les personnes sont automatiquement inscrites à la classe avec un rôle correspondant avec leur rôle dans le parcours. A noter que si une restriction de groupe ou de groupement a été effectuée, seules les personnes membres du groupe ou groupement seront inscrites. | ||
| − | + | [[Fichier:VIA-InscriptionAutoParticipants.png|alt=Inscription automatique dans VIA|néant|vignette|516x516px|Inscription automatique]] | |
| − | [[Fichier: | + | '''Important''' : si vous cochez la case "Ajouter les participants comme animateurs, ils auront accès à toutes les fonctionnalités de la classe virtuelle ! |
===Inscription manuelle=== | ===Inscription manuelle=== | ||
Dans ce mode, vous choisissez les personnes à inscrire en les faisant basculer d'une colonne à l'autre | Dans ce mode, vous choisissez les personnes à inscrire en les faisant basculer d'une colonne à l'autre | ||
| + | [[Fichier:VIA-InscriptionManuelleParticipants.png|alt=Inscription manuelle dans VIA|néant|vignette|Inscription manuelle|645x645px]] | ||
| + | <br /> | ||
| − | + | ==Confirmation de disponibilité== | |
| + | Ce paramètre (vu plus haut) permet de demander aux participants et animateurs de confirmer leur disponibilité | ||
| + | Dans ce cas, deux boutons permettent aux personnes de se positionner | ||
| − | + | [[Fichier:2017-10-19 09-56-09.png|500px|Confirmation de disponibilité]] | |
| − | |||
| − | |||
| − | |||
| − | |||
| − | [[Fichier:2017-10-19 09- | ||
| + | ==Envoyer des invitations== | ||
| + | En entrant dans l'activité par le bouton "Accéder", vous afficherez une page composée de la manière suivante. | ||
| − | + | La première partie affiche le titre de l'activité, sa description éventuelle et les paramètres de la session ainsi que l'accès à l'assistant de configuration. Le formateur pourra en outre envoyer des invitations et synchroniser les enregistrements. | |
| + | Le formateur accède à la classe VIA dès sa création afin de pouvoir la préparer avec le bouton "Préparer votre activité" (télécharger des documents, manipuler l'interface...). | ||
| + | [[Fichier:ActiviteVIA-Part1.png|alt=Section un de la page activité VIA|néant|vignette|543x543px]] | ||
| − | |||
| − | == | + | La seconde partie affichera le contenu que le formateur aura rendu téléchargeable par les participants. Il pourra aussi gérer ces documents avec le lien "Gérer le contenu". |
| + | [[Fichier:ActiviteVIA-Part2-Contenu.png|alt=Section deux de la page activité VIA|néant|vignette|589x589px]] | ||
| + | La troisième partie affiche les inscrits avec leur rôle, nom-prénom s'ils ont fait l'assistant de configuration et s'ils ont confirmé ou non leur présence.<br /> | ||
| + | [[Fichier:ActiviteVIA-Part3-Users.png|alt=Section deux de la page activité VIA|néant|vignette|663x663px]] | ||
==Enregistrer la classe== | ==Enregistrer la classe== | ||
| Ligne 68 : | Ligne 101 : | ||
==Exporter l'enregistrement sous forme de vidéos== | ==Exporter l'enregistrement sous forme de vidéos== | ||
| + | ==Attester des présences== | ||
| + | Les formateurs peuvent récupérer la liste des présents à une classe virtuelle VIA. | ||
| + | |||
| + | Procédure pour obtenir la liste de présence : | ||
| + | |||
| + | *Se connecter à la session de formation contenant la classe virtuelle sur m@gistère | ||
| + | *Ouvrir l’activité classe virtuelle en cliquant sur « Accéder » | ||
| + | *Dans la description de la classe virtuelle, dans la rubrique « Statut de présence », cliquer sur « Rapport de présence ». | ||
| + | |||
| + | Le rapport contient la liste des participants inscrits avec l’état de présence en direct. Sont considérés comme présents les participants qui ont suivi la classe virtuelle pendant une durée égale ou supérieure au temps minimum requis de présence défini dans les paramètres. Attention : si aucun temps requis n'est défini (ou s'il est égal à zéro) le rapport de présence n'apparait pas. On peut le faire apparaitre en indiquant une durée de présence requise non nulle. | ||
[[Catégorie:Classe virtuelle]] | [[Catégorie:Classe virtuelle]] | ||
[[Catégorie:Activités]] | [[Catégorie:Activités]] | ||
[[Catégorie:Documentation technique]] | [[Catégorie:Documentation technique]] | ||
Version actuelle datée du 6 octobre 2023 à 07:27
| Version m@gistère : 4.8.0 |
Le service VIA (Ma cl@sse virtuelle) est fermé. Depuis septembre 2023, BBB est l'outil de visio à utiliser dans Magistère.
Sommaire
- 1 Créer l'activité
- 2 Paramétrage de la date et de la durée
- 3 Paramètres de la session
- 4 Inscrire les participants
- 5 Confirmation de disponibilité
- 6 Envoyer des invitations
- 7 Enregistrer la classe
- 8 Mettre à disposition l'enregistrement
- 9 Exporter l'enregistrement sous forme de vidéos
- 10 Attester des présences
Créer l'activité
En mode édition
Accédez au mode édition
Cliquez sur "Ajouter une activité ou une ressource"
Choisir le type d'activité
Dans la fenêtre des ressources et activités, cliquez sur l'onglet Activités et sélectionnez la tuile VIA.
Paramétrage de la date et de la durée
Après avoir saisi le titre de l'activité (obligatoire) et éventuellement une description (pensez alors à cocher la case "Afficher la description sur la page de parcours"), vous allez renseigner la durée.
- La date à indiquer est celle du jour et de l’heure de la classe virtuelle.
Attention ! Si la date est dépassée sans que la classe soit utilisée, elle ne sera plus accessible et il faudra en créer une autre. Le créateur de l'activité peut accéder à la classe virtuelle avant son ouverture afin de la préparer (importation de fichiers...).
- La zone durée indique en minutes le temps prévue de la classe virtuelle.
- Le temps minimum requis est celui à passer dans la classe virtuelle pour être considéré par la plate-forme comme présent (pour les participants). 0 signifie que ce paramètre n'est pas pris en compte.
- Il est possible d'envoyer un courriel de rappel en choisissant le moment (de une heure à deux semaines avant l'événement).
Paramètres de la session
Ces paramètres définissent les conditions de la session de la classe virtuelle.
Type : Standard (par défaut) ou webinaire (pour de la communication descendante)
Qualité : Base, standard, supérieur. Il vaut mieux garder standard.
Mode enregistrement : Vous pouvez enregistrer votre classe virtuelle en une seule fois ou par tronçons lors de son déroulement. Dans le dernier cas ; Unifié signifie qu'un seul enregistrement final sera généré; Multiple signifie qu'il y aura un enregistrement par tronçon.
Enregistrement : Il peut être automatique (il se lance à l’ouverture de la classe et s’arrête quand elle est fermée) ou manuel. Dans ce dernier cas, c’est l’animateur qui active / désactive l’enregistrement.
Rendre public : permet aux stagiaires de visionner l'enregistrement.
Salle d'attente : si elle est activée, elle reçoit les participants avant que l'animateur les « fasse entrer » dans la classe virtuelle.
Confirmation de disponibilité : Ajoute les boutons "Je participerai" et " je ne participerai pas" dans l'activité.
Activer le mode vidéo : cochez cette case si des personnes utilisent des appareils mobiles (tablettes...).
Inscrire les participants
Deux choix sont possibles :
- Inscription "automatique" : toutes les personnes inscrites au parcours sont automatiquement inscrits à la classe.
- Inscription "manuelle" : seules les personnes désignées manuellement par le créateur de la classe sont effectivement inscrites
Inscription automatique
Les personnes sont automatiquement inscrites à la classe avec un rôle correspondant avec leur rôle dans le parcours. A noter que si une restriction de groupe ou de groupement a été effectuée, seules les personnes membres du groupe ou groupement seront inscrites.
Important : si vous cochez la case "Ajouter les participants comme animateurs, ils auront accès à toutes les fonctionnalités de la classe virtuelle !
Inscription manuelle
Dans ce mode, vous choisissez les personnes à inscrire en les faisant basculer d'une colonne à l'autre
Confirmation de disponibilité
Ce paramètre (vu plus haut) permet de demander aux participants et animateurs de confirmer leur disponibilité Dans ce cas, deux boutons permettent aux personnes de se positionner
Envoyer des invitations
En entrant dans l'activité par le bouton "Accéder", vous afficherez une page composée de la manière suivante.
La première partie affiche le titre de l'activité, sa description éventuelle et les paramètres de la session ainsi que l'accès à l'assistant de configuration. Le formateur pourra en outre envoyer des invitations et synchroniser les enregistrements. Le formateur accède à la classe VIA dès sa création afin de pouvoir la préparer avec le bouton "Préparer votre activité" (télécharger des documents, manipuler l'interface...).
La seconde partie affichera le contenu que le formateur aura rendu téléchargeable par les participants. Il pourra aussi gérer ces documents avec le lien "Gérer le contenu".
La troisième partie affiche les inscrits avec leur rôle, nom-prénom s'ils ont fait l'assistant de configuration et s'ils ont confirmé ou non leur présence.
Enregistrer la classe
Mettre à disposition l'enregistrement
Exporter l'enregistrement sous forme de vidéos
Attester des présences
Les formateurs peuvent récupérer la liste des présents à une classe virtuelle VIA.
Procédure pour obtenir la liste de présence :
- Se connecter à la session de formation contenant la classe virtuelle sur m@gistère
- Ouvrir l’activité classe virtuelle en cliquant sur « Accéder »
- Dans la description de la classe virtuelle, dans la rubrique « Statut de présence », cliquer sur « Rapport de présence ».
Le rapport contient la liste des participants inscrits avec l’état de présence en direct. Sont considérés comme présents les participants qui ont suivi la classe virtuelle pendant une durée égale ou supérieure au temps minimum requis de présence défini dans les paramètres. Attention : si aucun temps requis n'est défini (ou s'il est égal à zéro) le rapport de présence n'apparait pas. On peut le faire apparaitre en indiquant une durée de présence requise non nulle.