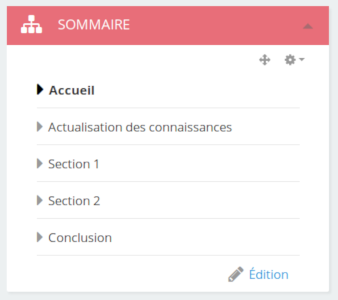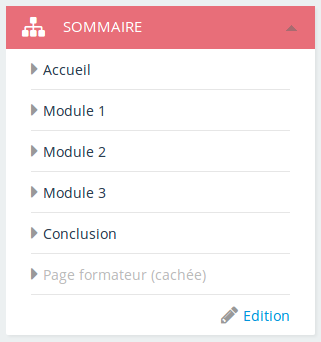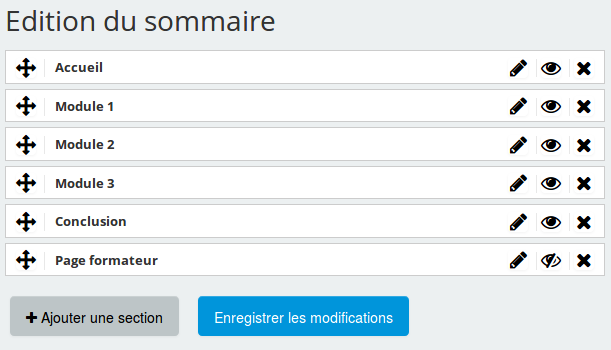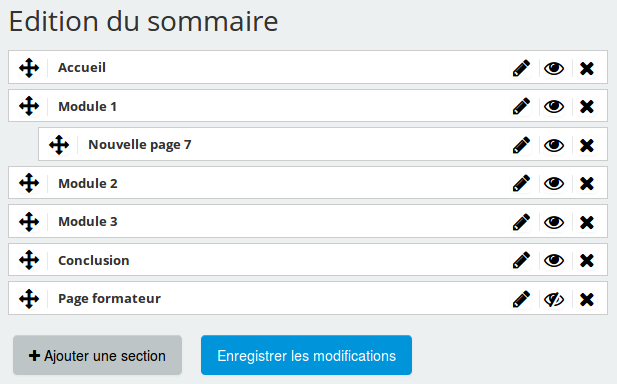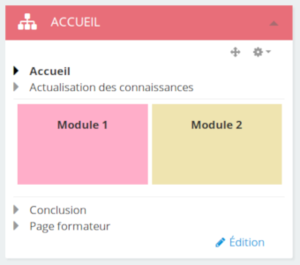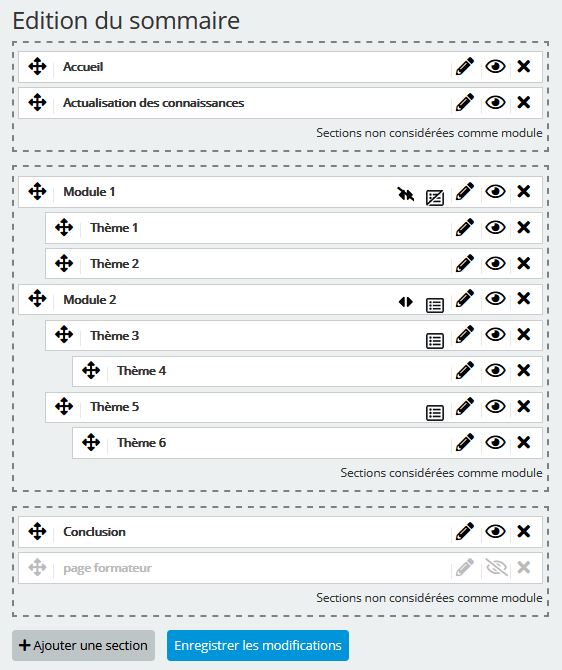Les formats de parcours : Différence entre versions
| (26 révisions intermédiaires par 4 utilisateurs non affichées) | |||
| Ligne 1 : | Ligne 1 : | ||
| − | + | <!--DébutCommentaire. | |
| + | Aide: si nécessaire, ajoutez ci-dessous une des balises suivantes : | ||
| + | [[Catégorie:Amodifier]] [[Catégorie:Asupprimer]] [[Catégorie:Encours]] [[Catégorie:Arelire]] | ||
| + | FinCommentaire--> | ||
| + | {{Version| [[version::3.0.4]]}} | ||
| + | |||
| + | ==Deux formats possibles :== | ||
| + | |||
| + | '''Thématique m@gistère''' ou '''Modulaire'''. Les images ci-dessous montrent dans cet ordre l'allure des sommaires correspondants. | ||
| − | |||
[[Fichier:Capture d’écran de 2018-10-18 10-25-012.png|sommaire thématique]] | [[Fichier:Capture d’écran de 2018-10-18 10-25-012.png|sommaire thématique]] | ||
[[Fichier:Capture d’écran de 2018-10-18 10-25-142.png|sommaire modulaire]] | [[Fichier:Capture d’écran de 2018-10-18 10-25-142.png|sommaire modulaire]] | ||
| + | |||
| + | NB : le format '''Thématique''' est sensé être iso-fonctionnel avec le format '''Thématique m@gistère'''. Cependant, il est recommandé d'utiliser le format '''Thématique m@gistère''' qui garantit le fonctionnement fiable, documenté dans ce wiki. | ||
| + | |||
| + | ==Objectifs== | ||
| + | |||
| + | Modifier le sommaire Thématique ou Modulaire pour réorganiser un parcours. | ||
| + | |||
| + | Cet épisode de "La Minute M@gistère" vous montre comment modifier un sommaire thématique : modifier ou ajouter des sections, des sous-sections et masquer ou supprimer une section. | ||
| + | {{#ev:podeduc|https://podeduc.apps.education.fr/video/5776-minute-mgistere-modifier-le-sommaire-dun-parcours-3mp4/}} | ||
| + | |||
| + | |||
| + | ==Comment devez-vous procéder pour modifier le sommaire Thématique m@gistère ou Modulaire ?== | ||
| + | |||
| + | *Basculer en mode édition | ||
| + | *Cliquer sur le bouton «Édition» du bloc sommaire | ||
| + | |||
| + | [[Fichier:Cliquer editer sommaire.png|Le bouton «Éditer» du sommaire]] | ||
| + | |||
| + | *La flèche à 4 branches permet de déplacer une sections pour réorganiser le parcours ; | ||
| + | *L'icône en forme d'œil permet de masquer ou d'afficher une section (ainsi que tout son contenu) ; | ||
| + | *L'icône en forme de crayon permet de modifier le titre d'une section ; | ||
| + | *L'icône en forme de croix permet de supprimer (ATTENTION) la section (ainsi que TOUT(!) son contenu). | ||
| + | |||
| + | [[Fichier:Ajouter section sommaire.png|Le bouton «Ajouter une section»]] | ||
| + | |||
| + | *On peut créer une section supplémentaire avec le bouton «Ajouter une section» ; | ||
| + | *On peut déplacer une sections dans un sous-niveau (et un seul : pas de sous-sous-niveau) en glissant vers la droite une section. | ||
| + | |||
| + | [[Fichier:Deplacer section sommaire.png|Déplacer une section]] | ||
| + | |||
| + | ==Modification du sommaire Modulaire== | ||
| + | |||
| + | L'édition du sommaire est divisée en trois zones : la zone centrale correspondant aux modules. | ||
| + | Il est possible de déplacer les sections dans n'importe quelle zone. | ||
| + | |||
| + | 2 nouvelles icônes sont accessibles dans la partie droite du menu : | ||
| + | |||
| + | * La '''double flèche''' qui permet de choisir d'activer ou pas les boutons de navigation entre sections du modules en haut et bas de chaque section ; | ||
| + | * Le '''menu''' qui permet de choisir d'afficher ou pas une section qui a des sous-section. | ||
| + | |||
| + | Ces deux paramètres apparaissent automatiquement lorsque les conditions sont remplies. | ||
| + | |||
| + | === Exemple === | ||
| + | Le menu configuré comme ci-dessous donne le résultat suivant : | ||
| + | |||
| + | Les 2 tuiles '''Module 1''' et '''Module 2''' sont affichées dans le sommaire de la page d'accueil. | ||
| + | |||
| + | * Quand on rentre dans le module 1, on arrive directement sur la page Thème 1, sans afficher la page Module 1 et les boutons de navigation entre section en haut et bas de section ne sont pas visibles. | ||
| + | * Quand on entre dans le module 2, on arrive sur la page Module 2 et les boutons de navigation sont visibles entre toutes les sections et sous-sections du module. | ||
| + | |||
| + | [[Fichier:Capture d’écran de 2018-10-18 10-25-142.png|thumb|sommaire modulaire]] | ||
| + | [[Fichier:Menu modulaire.jpg|670x670px|modif somm modul]] | ||
Version actuelle datée du 10 décembre 2022 à 15:27
| Version m@gistère : 3.0.4 |
Sommaire
Deux formats possibles :
Thématique m@gistère ou Modulaire. Les images ci-dessous montrent dans cet ordre l'allure des sommaires correspondants.
NB : le format Thématique est sensé être iso-fonctionnel avec le format Thématique m@gistère. Cependant, il est recommandé d'utiliser le format Thématique m@gistère qui garantit le fonctionnement fiable, documenté dans ce wiki.
Objectifs
Modifier le sommaire Thématique ou Modulaire pour réorganiser un parcours.
Cet épisode de "La Minute M@gistère" vous montre comment modifier un sommaire thématique : modifier ou ajouter des sections, des sous-sections et masquer ou supprimer une section.
Comment devez-vous procéder pour modifier le sommaire Thématique m@gistère ou Modulaire ?
- Basculer en mode édition
- Cliquer sur le bouton «Édition» du bloc sommaire
- La flèche à 4 branches permet de déplacer une sections pour réorganiser le parcours ;
- L'icône en forme d'œil permet de masquer ou d'afficher une section (ainsi que tout son contenu) ;
- L'icône en forme de crayon permet de modifier le titre d'une section ;
- L'icône en forme de croix permet de supprimer (ATTENTION) la section (ainsi que TOUT(!) son contenu).
- On peut créer une section supplémentaire avec le bouton «Ajouter une section» ;
- On peut déplacer une sections dans un sous-niveau (et un seul : pas de sous-sous-niveau) en glissant vers la droite une section.
Modification du sommaire Modulaire
L'édition du sommaire est divisée en trois zones : la zone centrale correspondant aux modules. Il est possible de déplacer les sections dans n'importe quelle zone.
2 nouvelles icônes sont accessibles dans la partie droite du menu :
- La double flèche qui permet de choisir d'activer ou pas les boutons de navigation entre sections du modules en haut et bas de chaque section ;
- Le menu qui permet de choisir d'afficher ou pas une section qui a des sous-section.
Ces deux paramètres apparaissent automatiquement lorsque les conditions sont remplies.
Exemple
Le menu configuré comme ci-dessous donne le résultat suivant :
Les 2 tuiles Module 1 et Module 2 sont affichées dans le sommaire de la page d'accueil.
- Quand on rentre dans le module 1, on arrive directement sur la page Thème 1, sans afficher la page Module 1 et les boutons de navigation entre section en haut et bas de section ne sont pas visibles.
- Quand on entre dans le module 2, on arrive sur la page Module 2 et les boutons de navigation sont visibles entre toutes les sections et sous-sections du module.