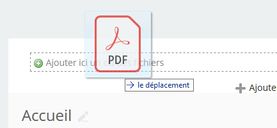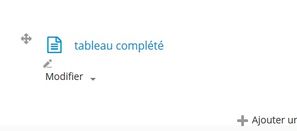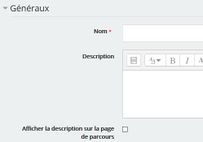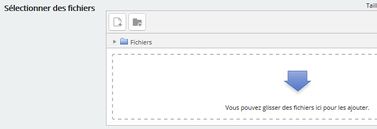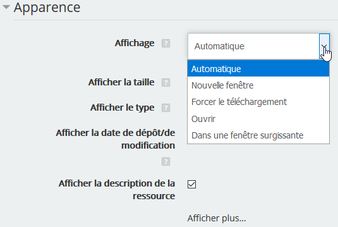Ajouter un fichier dans un parcours : Différence entre versions
(Déplacement d'une partie d'une page →Comment devez-vous procéder pour ajouter un fichier ?) |
|||
| (24 révisions intermédiaires par 3 utilisateurs non affichées) | |||
| Ligne 1 : | Ligne 1 : | ||
| + | <!--DébutCommentaire. | ||
| + | Aide: si nécessaire, ajoutez ci-dessous une des balises suivantes : | ||
| + | [[Catégorie:Amodifier]] [[Catégorie:Asupprimer]] [[Catégorie:Encours]] | ||
| + | FinCommentaire --> | ||
| + | {{Version| [[version::3.0.4]]}} | ||
| − | + | ==Procédure== | |
| − | + | ||
| − | + | {{Info|Au préalable, il faut se placer en mode Édition dans le parcours concerné. [[Fichier:Crayon_Editer.jpg]]}} | |
| − | + | ||
| − | | | + | {{Présentation|Pour ajouter un fichier dans un parcours, il existe deux possibilités : |
| − | + | ||
| − | + | - Procéder à un glisser/déposer du fichier ; | |
| − | |- | + | |
| − | | | + | - Procéder à [[Ajouter des activités et des ressources|un ajout d'une activité ou une ressource]], et sélectionner Fichier dans la partie Ressources.}} |
| − | |[[Fichier: | + | Pour procéder à un glisser/déposer du fichier, il vous faudra utiliser la zone supérieure du parcours ou la zone inférieure (l'activité s'ajoutera alors en bas de page) : |
| − | + | ||
| − | + | [[Fichier:Ajout fichier 1.jpg|421x421px]] [[Fichier:Ajout fichier glisser.jpg|277x277px]] [[Fichier:Ajout fichier resultat.jpg|297x297px]] | |
| − | + | ||
| − | + | ''NB : Dans le cas d'un ajout de fichier par glisser/déposer, l'activité est directement créée. Pour en modifier le titre, il suffira de cliquer sur le crayon. Pour ajouter une description et modifier d'autres caractéristiques, il faudra aller dans Modifier puis Paramètres. '' | |
| − | + | ||
| − | |[[Fichier: | + | ==Paramétrages de l'activité Fichier== |
| − | + | ||
| − | + | '''Définir un titre et une description''' | |
| − | + | ||
| − | | | + | [[Fichier:Regl fichier1.jpg|203x203px]] |
| − | + | ||
| − | + | '''Ajouter le(s) fichier(s)''' | |
| − | + | ||
| − | + | {{Note|Il est possible d'ajouter le(s) fichiers(s) par un glisser/déposer ou à l'aide de l'icône [[Fichier:Add file.svg]] Ajouter un fichier. | |
| − | + | Il est aussi possible de créer des dossiers via l'icône [[Fichier:Create folder.svg]].}} | |
| − | + | ||
| + | [[Fichier:Regl fichier2.jpg|377x377px]] | ||
| + | |||
| + | '''Réglages supplémentaires :''' | ||
| + | {{Note|"Forcer le téléchargement" permet de s'assurer que le téléchargement du fichier sera proposé, et non une prévisualisation dans le navigateur du participant.}} | ||
| + | |||
| + | [[Fichier:Regl fichier3.JPG.png|338x338px]] | ||
| + | |||
| + | Il vous reste à enregistrer pour terminer l'ajout de fichier(s) : | ||
| + | |||
| + | [[Fichier:Enreg.jpg|centré|353x353px]] | ||
Version actuelle datée du 20 décembre 2019 à 09:00
| Version m@gistère : 3.0.4 |
Procédure
Présentation
Pour ajouter un fichier dans un parcours, il existe deux possibilités : - Procéder à un glisser/déposer du fichier ; - Procéder à un ajout d'une activité ou une ressource, et sélectionner Fichier dans la partie Ressources. |
Pour procéder à un glisser/déposer du fichier, il vous faudra utiliser la zone supérieure du parcours ou la zone inférieure (l'activité s'ajoutera alors en bas de page) :
NB : Dans le cas d'un ajout de fichier par glisser/déposer, l'activité est directement créée. Pour en modifier le titre, il suffira de cliquer sur le crayon. Pour ajouter une description et modifier d'autres caractéristiques, il faudra aller dans Modifier puis Paramètres.
Paramétrages de l'activité Fichier
Définir un titre et une description
Ajouter le(s) fichier(s)
Il est possible d'ajouter le(s) fichiers(s) par un glisser/déposer ou à l'aide de l'icône ![]() Ajouter un fichier.
Il est aussi possible de créer des dossiers via l'icône
Ajouter un fichier.
Il est aussi possible de créer des dossiers via l'icône ![]() .
.
Réglages supplémentaires :
"Forcer le téléchargement" permet de s'assurer que le téléchargement du fichier sera proposé, et non une prévisualisation dans le navigateur du participant.
Il vous reste à enregistrer pour terminer l'ajout de fichier(s) :