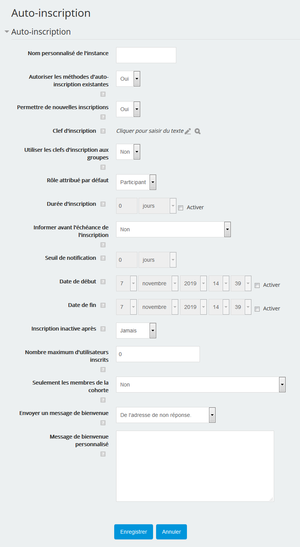Publier une formation en libre accès : Différence entre versions
| (10 révisions intermédiaires par 6 utilisateurs non affichées) | |||
| Ligne 1 : | Ligne 1 : | ||
__FORCETOC__ | __FORCETOC__ | ||
| − | {{Version| [[version: | + | {{Version| [[version:4.13]]}} |
| − | |||
| − | ==Principe et utilité de la publication | + | |
| + | ==Principe et utilité de la publication des formations en libre accès== | ||
[[Fichier:auto-inscription_offre_formation.png|thumb|Réglages pour la méthode d'Auto-inscription pour l'offre de formation]] | [[Fichier:auto-inscription_offre_formation.png|thumb|Réglages pour la méthode d'Auto-inscription pour l'offre de formation]] | ||
{{#fas:arrow-alt-circle-right}} Un parcours peut-être publié dans l'offre de formation selon deux scénarios possibles : | {{#fas:arrow-alt-circle-right}} Un parcours peut-être publié dans l'offre de formation selon deux scénarios possibles : | ||
| Ligne 12 : | Ligne 12 : | ||
{{#fas:arrow-alt-circle-right}} L'accès se fait alors par auto-inscription et les utilisateurs disposent du même moteur d’indexation et de recherche que pour l’offre de parcours. | {{#fas:arrow-alt-circle-right}} L'accès se fait alors par auto-inscription et les utilisateurs disposent du même moteur d’indexation et de recherche que pour l’offre de parcours. | ||
| − | Pour en savoir plus : [[ | + | Pour en savoir plus : [[Formations en libre accès|les formations en libre accès]] |
| − | ==Comment publier un parcours dans | + | ==Comment publier un parcours dans les formations en libre accès de tous les domaines m@gistère ?== |
| − | Pour qu'un parcours apparaisse dans l’onglet [https://magistere.education.fr/local/magistere_offers/index.php?v=formation | + | ===Les critères=== |
| + | Pour qu'un parcours apparaisse dans l’onglet [https://magistere.education.fr/local/magistere_offers/index.php?v=formation Formation en libre accès], il doit respecter les critères suivants : | ||
*Le parcours doit être situé dans une des sous-catégories de "Sessions en auto-inscription", elle même sous catégorie de "Session de formation". | *Le parcours doit être situé dans une des sous-catégories de "Sessions en auto-inscription", elle même sous catégorie de "Session de formation". | ||
| Ligne 22 : | Ligne 23 : | ||
*Au niveau de cette indexation, il faut choisir une collection : | *Au niveau de cette indexation, il faut choisir une collection : | ||
**Autoformation : la session apparait dans "Autoformation", | **Autoformation : la session apparait dans "Autoformation", | ||
| + | **Espace collaboratif : la session apparait dans "Communauté professionnelle", | ||
**Toute autre collection : la session apparait dans "Parcours accompagné". | **Toute autre collection : la session apparait dans "Parcours accompagné". | ||
*Une méthode d’inscription « Auto-inscription » doit être paramétrée (avec ou sans clé) (cf. illustration ci-contre). | *Une méthode d’inscription « Auto-inscription » doit être paramétrée (avec ou sans clé) (cf. illustration ci-contre). | ||
| Ligne 29 : | Ligne 31 : | ||
*Les valeurs des champs « Permettre les nouvelles inscriptions » et « Permettre l'auto-inscription » doivent être paramétrées à « Oui » | *Les valeurs des champs « Permettre les nouvelles inscriptions » et « Permettre l'auto-inscription » doivent être paramétrées à « Oui » | ||
| + | <br /> | ||
| + | |||
| + | ===La publication=== | ||
| + | Une fois tous ces éléments vérifiés, rendez vous dans la partie « Publication » du Workflow. La, vous avez un bouton pour publier le parcours. | ||
| + | [[Fichier:OffreForm-BtPublier.png|alt=Bouton Publier dans l'offre de formation|vignette|Bouton Publier dans l'offre de formation|néant]] | ||
| + | |||
| + | |||
| + | Si les conditons de publication ne sont pas réunies, le lien de publication est grisé. | ||
| + | [[Fichier:OffreFOrmation-LienPublierGrise.png|alt=Lien inactif pour la publication dans l'offre de formation|vignette|Lien inactif pour la publication dans l'offre de formation|néant]] | ||
| + | |||
| + | Une fois la publication faite, le bouton publier est remplacé par deux boutons pour permettre deux actions. | ||
| + | |||
| + | |||
| + | Mise à jour de la publication | ||
| + | |||
| + | [[Fichier:OffreForm-BtMAJPublier.png|sans_cadre]] | ||
| + | |||
| + | |||
| + | Suppression de la publication | ||
| + | |||
| + | [[Fichier:OffreParcours-BtRetirerPubli.png|sans_cadre]] | ||
| − | + | ==Vérifier la publication== | |
| − | |||
| − | |||
| − | |||
| − | |||
| − | |||
| − | |||
| − | |||
| − | |||
| − | |||
| − | |||
| − | |||
| − | |||
| − | |||
| − | |||
| − | |||
| − | |||
| − | |||
| − | |||
| − | |||
| − | |||
| − | + | #Cliquer sur "Formations en libre accès" depuis la page d'accueil. | |
| + | #Sélectionner votre parcours en utilisant les critères. | ||
| + | #Cliquer sur "En savoir plus". | ||
| + | #Vérifier les éléments affichés sur la fiche du parcours. | ||
| + | #Inscrivez-vous à la formation avec un compte utilisateur qui n'est pas inscrit au parcours et qui n'a pas les droits d'administration ni de gestionnaire. | ||
| − | + | <br /> | |
| + | ==Comment publier un parcours dans les formations en libre accés de son académie ?== | ||
| − | '' | + | Pour qu'un parcours n'apparaisse qu'aux utilisateurs identifiés comme appartenant à votre domaine, il convient de le placer dans la sous-catégorie "Session locale en auto-inscription". Pour le reste, les paramétrages à effectuer sont les mêmes que ci-dessus. |
Version actuelle datée du 15 février 2022 à 10:56
| Version m@gistère : version:4.13 |
Sommaire
Principe et utilité de la publication des formations en libre accès
Un parcours peut-être publié dans l'offre de formation selon deux scénarios possibles :
- Le parcours est affiché dans l'offre de formation de tous les domaines.
- Le parcours est affiché dans l'offre de formation seulement pour les personnels du domaine.
L'accès se fait alors par auto-inscription et les utilisateurs disposent du même moteur d’indexation et de recherche que pour l’offre de parcours.
Pour en savoir plus : les formations en libre accès
Comment publier un parcours dans les formations en libre accès de tous les domaines m@gistère ?
Les critères
Pour qu'un parcours apparaisse dans l’onglet Formation en libre accès, il doit respecter les critères suivants :
- Le parcours doit être situé dans une des sous-catégories de "Sessions en auto-inscription", elle même sous catégorie de "Session de formation".
- Le parcours doit avoir été indexé correctement et être dans l'état "Session ouverte" dans le cycle de vie.
- Au niveau de cette indexation, il faut choisir une collection :
- Autoformation : la session apparait dans "Autoformation",
- Espace collaboratif : la session apparait dans "Communauté professionnelle",
- Toute autre collection : la session apparait dans "Parcours accompagné".
- Une méthode d’inscription « Auto-inscription » doit être paramétrée (avec ou sans clé) (cf. illustration ci-contre).
- Le nombre maximum d’inscrits (s'il existe) paramétré dans la méthode d’inscription ne doit pas avoir été dépassé.
- La date du jour est située dans l’intervalle des dates paramétrées avec la méthode d’auto-inscription. Le parcours n’apparaîtra pas dans le cas contraire.
- Le rôle paramétré dans la méthode d’auto-inscription est « Participant ».
- Les valeurs des champs « Permettre les nouvelles inscriptions » et « Permettre l'auto-inscription » doivent être paramétrées à « Oui »
La publication
Une fois tous ces éléments vérifiés, rendez vous dans la partie « Publication » du Workflow. La, vous avez un bouton pour publier le parcours.
Si les conditons de publication ne sont pas réunies, le lien de publication est grisé.
Une fois la publication faite, le bouton publier est remplacé par deux boutons pour permettre deux actions.
Mise à jour de la publication
Suppression de la publication
Vérifier la publication
- Cliquer sur "Formations en libre accès" depuis la page d'accueil.
- Sélectionner votre parcours en utilisant les critères.
- Cliquer sur "En savoir plus".
- Vérifier les éléments affichés sur la fiche du parcours.
- Inscrivez-vous à la formation avec un compte utilisateur qui n'est pas inscrit au parcours et qui n'a pas les droits d'administration ni de gestionnaire.
Comment publier un parcours dans les formations en libre accés de son académie ?
Pour qu'un parcours n'apparaisse qu'aux utilisateurs identifiés comme appartenant à votre domaine, il convient de le placer dans la sous-catégorie "Session locale en auto-inscription". Pour le reste, les paramétrages à effectuer sont les mêmes que ci-dessus.