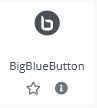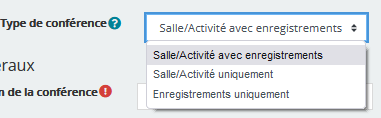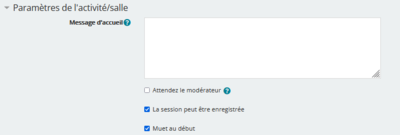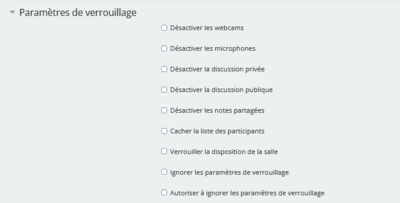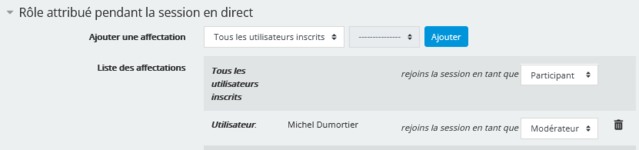Bigbluebutton : Différence entre versions
| (12 révisions intermédiaires par 4 utilisateurs non affichées) | |||
| Ligne 5 : | Ligne 5 : | ||
==Créer l'activité== | ==Créer l'activité== | ||
| + | ===Tutoriel vidéo=== | ||
| + | |||
| + | *Ce tutoriel de 2 minutes montre les gestes qu'il faut faire pour créer une classe virtuelle Visio-Agents dans un parcours M@gistère (juin 2023). | ||
| + | {{#ev:podeduc| LIEN DE LA VIDÉO /https://podeduc.apps.education.fr/video/26014-comment-creer-une-classe-virtuelle-visio-agents-dans-un-parcours-mgistere/}} | ||
| + | <br /> | ||
===En mode édition=== | ===En mode édition=== | ||
Accédez au mode édition | Accédez au mode édition | ||
| Ligne 19 : | Ligne 24 : | ||
<br /> | <br /> | ||
| − | |||
| − | |||
| − | |||
| − | |||
| − | |||
| − | |||
==Choix du type de salle== | ==Choix du type de salle== | ||
| Ligne 98 : | Ligne 97 : | ||
==Accéder aux enregistrement== | ==Accéder aux enregistrement== | ||
| − | Les enregistrements sont accessibles dans l'activité BBB. | + | Les enregistrements sont accessibles dans l'activité BBB, '''pendant 1 an'''. |
Pour que l'export commence, il est nécessaire de '''Mettre fin à la réunion.''' [[Fichier:Capture Fin de réunion BBB.png|sans_cadre]] | Pour que l'export commence, il est nécessaire de '''Mettre fin à la réunion.''' [[Fichier:Capture Fin de réunion BBB.png|sans_cadre]] | ||
| Ligne 106 : | Ligne 105 : | ||
[[Fichier:BBB enregistrement.png|néant|cadre|Panneau d'accès à l'enregistrement. Celui-ci reprend les éléments clés de la visioconférence que vous pouvez personnaliser.]] | [[Fichier:BBB enregistrement.png|néant|cadre|Panneau d'accès à l'enregistrement. Celui-ci reprend les éléments clés de la visioconférence que vous pouvez personnaliser.]] | ||
<br /> | <br /> | ||
| + | |||
| + | Pour conserver vos enregistrements au delà d'un an, vous pouvez utiliser le service PodEduc. | ||
| + | |||
| + | ==Exporter un enregistrement vers PodEduc== | ||
| + | Si vous voulez conserver un enregistrement plus d'un an, il va falloir l'exporter et le déposer sur un serveur vidéo. Le transfer vers PodEduc est intégré en 4 étapes : | ||
| + | |||
| + | #Récupérer le lien vers le fichier mp4 de la vidéo (accessible dans magistère avec le bouton '''vidéo''', cf. ci-dessus) ; | ||
| + | #Cliquer sur '''Importer une vidéo externe''' dans le menu principal de '''PodEduc''' ; | ||
| + | #Renseigner les 3 champs (nom de la vidéo, source de la vidéo = BBB, URL du fichier mp4) puis valider ; | ||
| + | #Cliquer sur l'icône '''Importer''' pour rapatrier la vidéo de BBB vers podEduc (cf. image ci-dessous). | ||
| + | |||
| + | [[Fichier:Importer PodEduc.png|néant|cadre|importer de BBB vers PodEduc]] | ||
Version actuelle datée du 12 décembre 2023 à 07:22
| Version m@gistère : 4.27.0 |
Depuis juillet 2023, BBB est le seul outil de visio présent dans Magistère.
Lien vers la documentation : https://foad.phm.education.gouv.fr/appsdocs/categories/visio-agents/
Sommaire
Créer l'activité
Tutoriel vidéo
- Ce tutoriel de 2 minutes montre les gestes qu'il faut faire pour créer une classe virtuelle Visio-Agents dans un parcours M@gistère (juin 2023).
En mode édition
Accédez au mode édition
Cliquez sur "Ajouter une activité ou une ressource" en bas de la section ouverte
Choisir le type d'activité
Dans la fenêtre des ressources et activités, cliquez sur l'onglet Activités et sélectionnez la tuile BigBlueButton
Choix du type de salle
Vous avez à votre disposition 3 types de salles, par défaut vous aurez une salle permettant d'enregistrer. Il est possible de restreindre les fonctionnalités avec les deux autres réglages.
- Salle/activité uniquement : les enregistrements seront désactivés.
- Enregistrements uniquement : pas d'activité.
Réglages généraux
Choisissez le nom de la visioconférence. Ce nom apparait dans le mail de notification, il devra donc être explicite.
- Notifier ce changement aux utilisateurs inscrits : Cocher la case pour faire partir un courriel aux participants à l’enregistrement de la page. '''Attention''' Pour les envoyer plus tard ou envoyer d'autres notifications il vous faudra revenir dans les paramètres de l'activité et (re) cocher la case.
- Il est possible d'ajouter une description à l'activité en cliquant sur Afficher plus...
Paramètres de l'activité/salle
Ces paramètres sont facultatifs.
- Entrez ici un message d'accueil qui s'affichera à la connexion des participants
- Attendez le modérateur : c'est la salle d'attente, la salle est inaccessible sans modérateur connecté.
- La session peut être enregistrée : Autoriser ou non l'enregistrement
- Muet au début : il faudra autoriser les micros des participants dans la salle.
L’enregistrement accessible depuis le parcours Magistère est en fait hébergé sur les serveurs de Visio-Agents
Paramètres de verrouillage
Ces paramètres sont eux aussi facultatifs. Par défaut la salle possèdera toutes les fonctionnalités disponibles dans BBB.
En fonction de vos attendus pour la réunion ou la formation, il peut être utile de régler finement les autorisations dans la salle.
Cela permet de passer d'une modalité totalement ouverte à une modalité de simple diffusion d'un propos par l'animateur.
Rôle attribué pendant la session en direct
Ce réglage par défaut conviendra dans la plupart des sessions que vous souhaiteriez créer.
Il est néanmoins possible de donner des droits plus avancés par anticipation, par exemple si vous souhaitez qu'un utilisateur soit modérateur.
Note : il est possible de distribuer le rôle de modérateur directement dans la salle.
Horaire de la session
Par défaut, il n'y a pas de restriction de début ou de fin : vous ouvrez alors une salle permanente.
Cochez Activer pour définir un horaire de début et/ou de fin de la session.
Attention : la réunion / formation sera automatiquement arrêtée à la date de fin. Prévoir une marge par rapport à la fin prévisionnelle de la formation ou ne pas cocher la case Activer
Autres réglages
Comme pour toutes les activités les réglages suivants sont disponibles :
- Réglages courants
- Restreindre l'accès
- Achèvement d'activité
Accéder aux enregistrement
Les enregistrements sont accessibles dans l'activité BBB, pendant 1 an.
Pour que l'export commence, il est nécessaire de Mettre fin à la réunion. ![]()
L'enregistrement est disponible en deux formats : Présentation et vidéo. Il est aussi possible de rendre indisponible avec le bouton .
Pour conserver vos enregistrements au delà d'un an, vous pouvez utiliser le service PodEduc.
Exporter un enregistrement vers PodEduc
Si vous voulez conserver un enregistrement plus d'un an, il va falloir l'exporter et le déposer sur un serveur vidéo. Le transfer vers PodEduc est intégré en 4 étapes :
- Récupérer le lien vers le fichier mp4 de la vidéo (accessible dans magistère avec le bouton vidéo, cf. ci-dessus) ;
- Cliquer sur Importer une vidéo externe dans le menu principal de PodEduc ;
- Renseigner les 3 champs (nom de la vidéo, source de la vidéo = BBB, URL du fichier mp4) puis valider ;
- Cliquer sur l'icône Importer pour rapatrier la vidéo de BBB vers podEduc (cf. image ci-dessous).