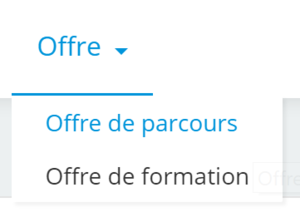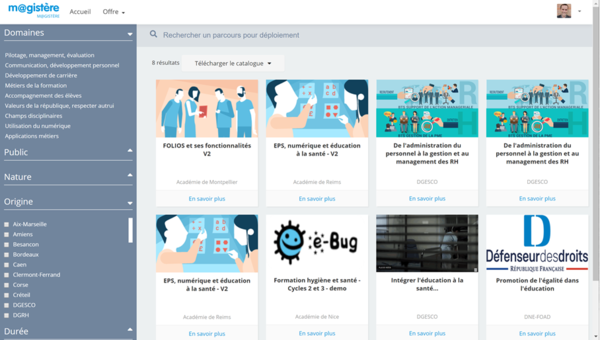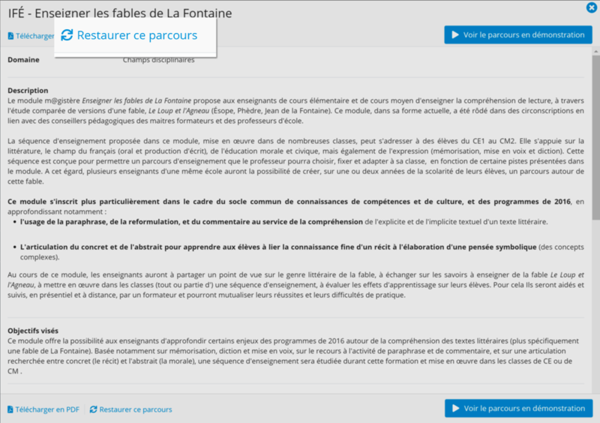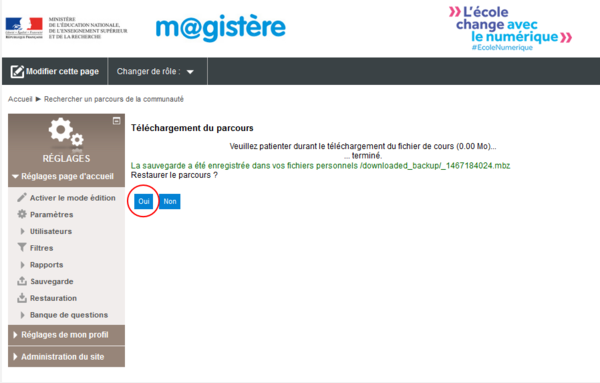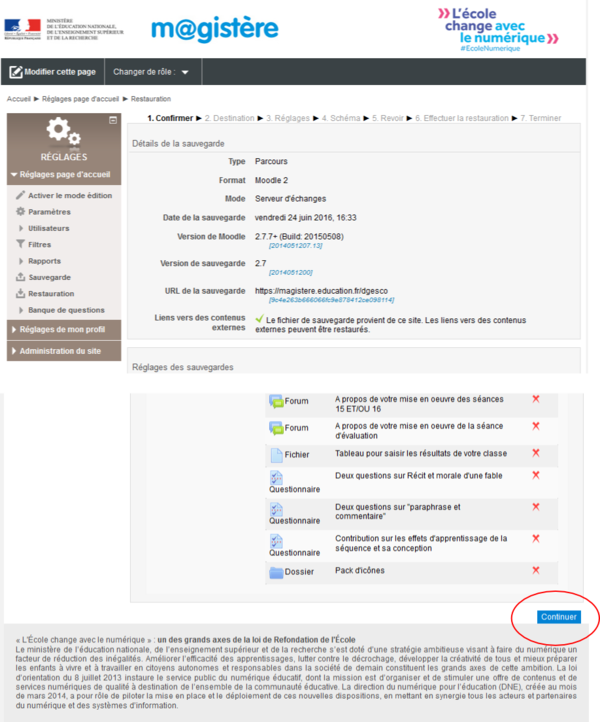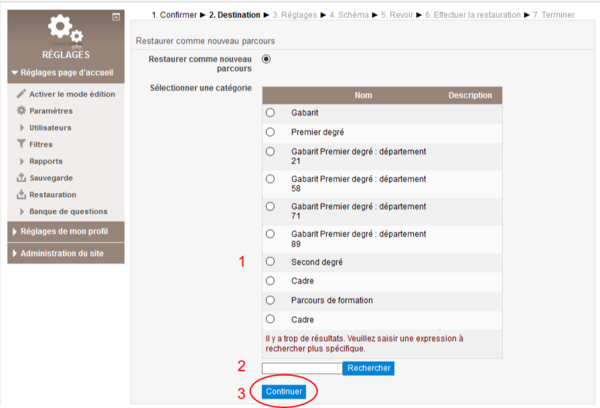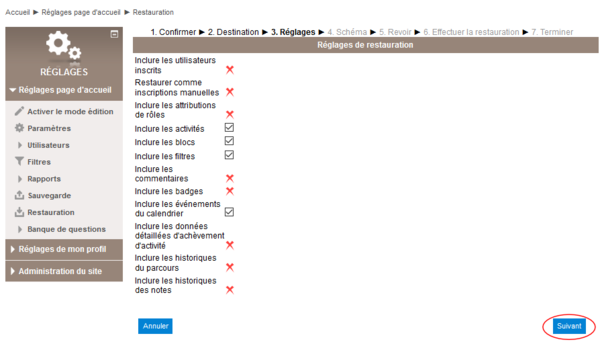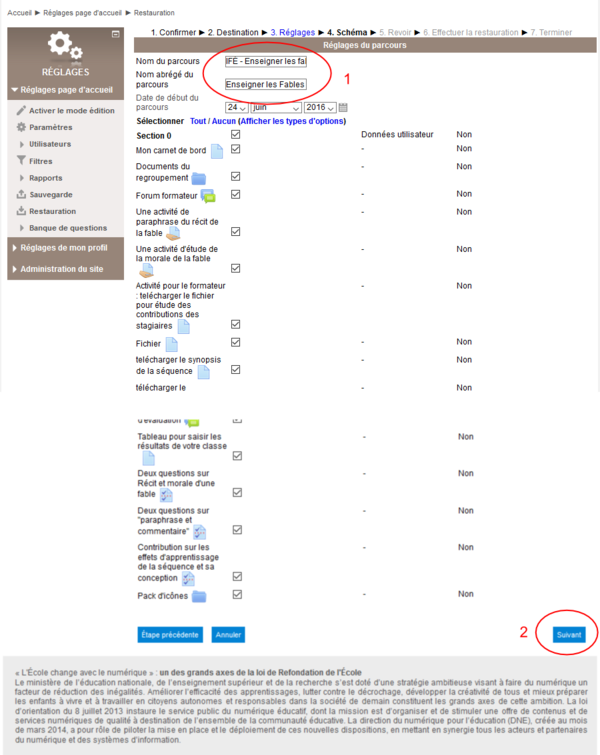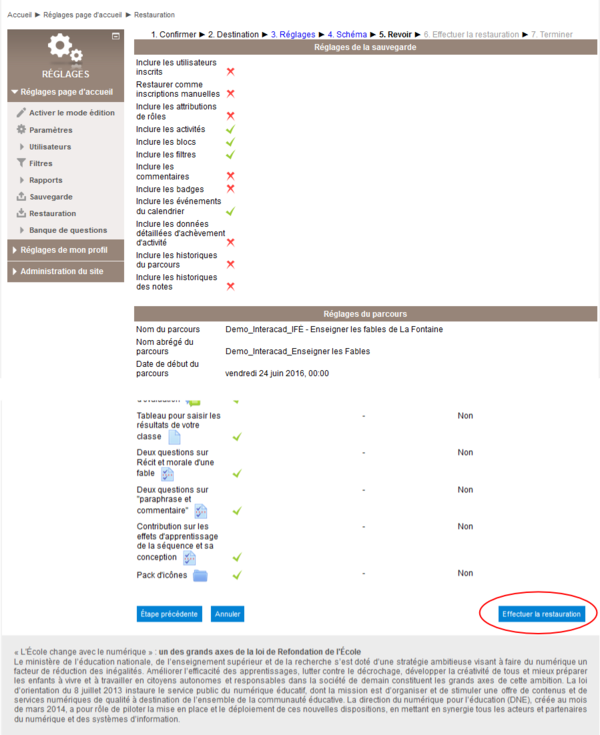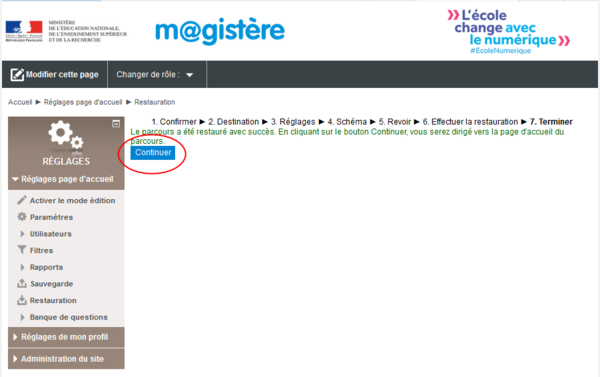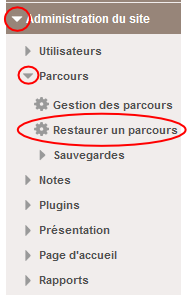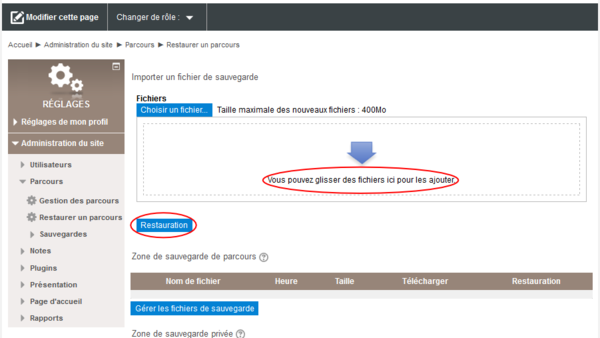Restaurer un parcours de l'offre nationale ou interacadémique : Différence entre versions
| Ligne 33 : | Ligne 33 : | ||
== Définir le nom local du parcours == | == Définir le nom local du parcours == | ||
Dans l'étape "4. Schéma", modifier si nécessaire le nom long et le nom court du parcours (1), puis cliquer sur "Suivant" (2). | Dans l'étape "4. Schéma", modifier si nécessaire le nom long et le nom court du parcours (1), puis cliquer sur "Suivant" (2). | ||
| − | + | ||
| + | '''Note : Le nom abrégé doit être unique''' | ||
| + | |||
[[Fichier:Restauration du parcours - capture d'écran 7.png|thumb|center|upright=2|Restauration du parcours - capture d'écran 7]] | [[Fichier:Restauration du parcours - capture d'écran 7.png|thumb|center|upright=2|Restauration du parcours - capture d'écran 7]] | ||
Aux étapes suivantes ("6. Effectuer la restauration") et "7. Terminer"), cliquer sur le seul bouton proposé ("Effectuer la restauration" et "Continuer". | Aux étapes suivantes ("6. Effectuer la restauration") et "7. Terminer"), cliquer sur le seul bouton proposé ("Effectuer la restauration" et "Continuer". | ||
Version du 25 août 2016 à 15:22
Sommaire
Sélectionner le parcours à restaurer
Pour sélectionner le parcours à restaurer, se rendre dans l'Offre de parcours
Choisir le parcours correspondant :
- en sélectionnant les parcours nationaux ou les parcours mutualisés (par les onglets en haut de page)
- en utilisant les outils de filtre accessibles avec le signe +
- en cliquant sur l'intitulé du parcours choisi
Démarrer le processus de restauration
Sur la nouvelle page, cliquer sur "Cliquez ici pour restaurer ce cours". Sur les interfaces suivantes, valider ("Oui") ou passer aux étapes suivantes ("Continuer")
Choisir la catégorie de la destination
Lors de l'étape "2. Destination",
1 sélectionner la catégorie de parcours où sera restauré le parcours
2 si la catégorie n'apparaît pas par défaut, la rechercher par son nom dans l'espace de recherche, lancer "Rechercher" et sélectionner la catégorie
3 cliquer sur "Continuer".
Sur l'interface suivante, cliquer sur "Suivant"
Définir le nom local du parcours
Dans l'étape "4. Schéma", modifier si nécessaire le nom long et le nom court du parcours (1), puis cliquer sur "Suivant" (2).
Note : Le nom abrégé doit être unique
Aux étapes suivantes ("6. Effectuer la restauration") et "7. Terminer"), cliquer sur le seul bouton proposé ("Effectuer la restauration" et "Continuer".
Après ce dernier clic, on arrive sur la page d'accueil du parcours restauré.
Nota Bene
La restauration d'un parcours de l'offre nationale ou interacadémique est le cas le plus fréquent. Ponctuellement, il arrive de restaurer un parcours sauvegardé (le fichier porte une extension .mbz):
Attention : La restauration d'un parcours par cette méthode est déconseillée dans un parcours existant. Les activités ainsi que les différents blocs risquent de se retrouver en doublon sur le parcours.
La procédure devient alors commune à partir de la capture d'écran 4 ci-dessus.