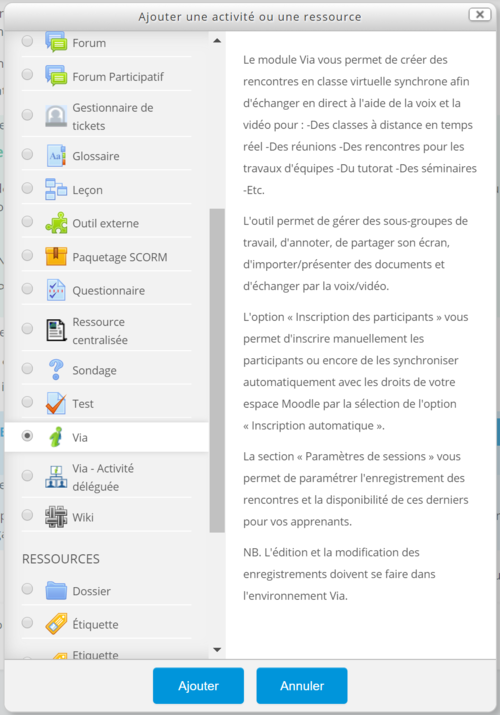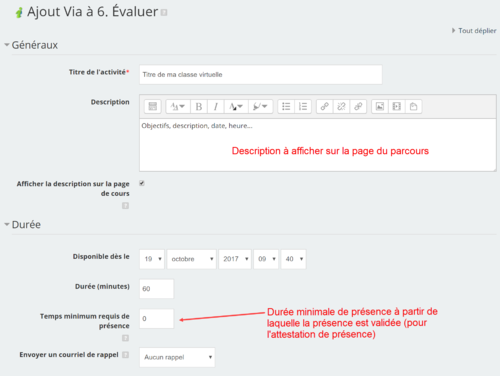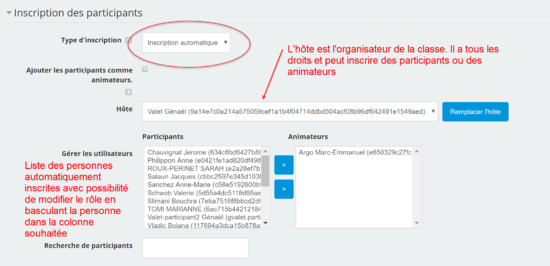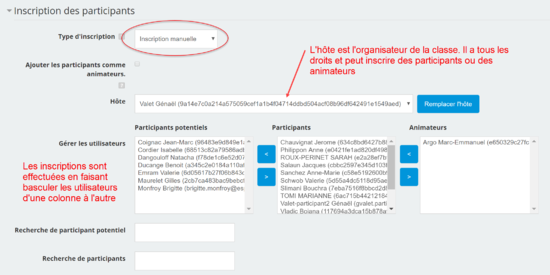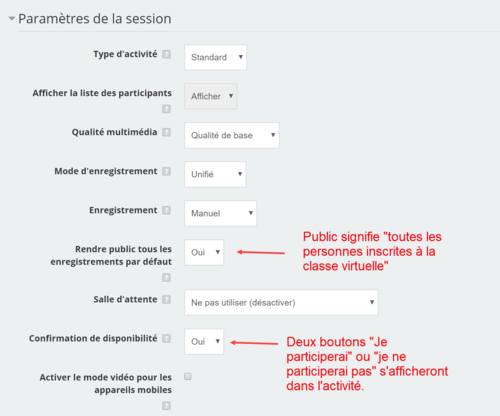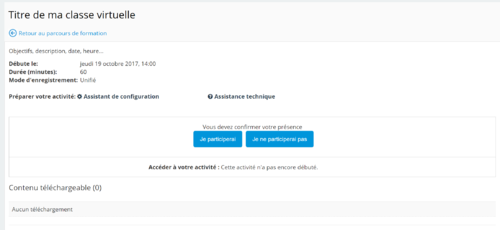Créer une classe virtuelle VIA : Différence entre versions
(Attester de la présence en classe virtuelle) |
|||
| Ligne 68 : | Ligne 68 : | ||
==Exporter l'enregistrement sous forme de vidéos== | ==Exporter l'enregistrement sous forme de vidéos== | ||
| + | == Attester des présences == | ||
| + | Les formateurs peuvent récupérer la liste des présents à une classe virtuelle VIA. | ||
| + | |||
| + | Procédure pour obtenir la liste de présence : | ||
| + | |||
| + | * Se connecter à la session de formation contenant la classe virtuelle sur m@gistère | ||
| + | * Ouvrir l’activité classe virtuelle en cliquant sur « Accéder » | ||
| + | * Dans la description de la classe virtuelle, dans la rubrique « Statut de présence », cliquer sur « Rapport de présence ». | ||
| + | |||
| + | Le rapport contient la liste des participants inscrits avec l’état de présence en direct. Sont considérés comme présents les participants qui ont suivi la classe virtuelle pendant une durée égale ou supérieure au temps minimum requis de présence défini dans les paramètres. Attention : si aucun temps requis n'est défini (ou s'il est égal à zéro) le rapport de présence n'apparait pas. On peut le faire apparaitre en indiquant une durée de présence requise non nulle. | ||
[[Catégorie:Classe virtuelle]] | [[Catégorie:Classe virtuelle]] | ||
[[Catégorie:Activités]] | [[Catégorie:Activités]] | ||
[[Catégorie:Documentation technique]] | [[Catégorie:Documentation technique]] | ||
Version du 27 mai 2021 à 14:59
| Version m@gistère : 3.0.2 |
La classe virtuelle est une des activités proposées par m@gistère. Elle permet d'organiser un temps synchrone et d'inviter tous ou partie des membres inscrits à un parcours ou un espace collaboratif.
Sommaire
Créer l'activité
En mode édition
Accédez au mode édition
Cliquez sur "Ajouter une activité ou une ressource"
Choisir le type d'activité
Paramétrage de la date et de la durée
Inscrire les participants
Deux choix sont possibles :
- Inscription "automatique" : toutes les personnes inscrites au parcours sont automatiquement inscrits à la classe.
- Inscription "manuelle" : seules les personnes désignées manuellement par le créateur de la classe sont effectivement inscrites
Inscription automatique
Les personnes sont automatiquement inscrites à la classe avec un rôle correspondant avec leur rôle dans le parcours. A noter que si une restriction de groupe ou de groupement a été effectuée, seules les personnes membres du groupe ou groupement seront inscrites.
Inscription manuelle
Dans ce mode, vous choisissez les personnes à inscrire en les faisant basculer d'une colonne à l'autre
Restreindre à un groupe ou un groupement
Demander une confirmation de disponibilité
Les paramètres de l'activité permettent de demander aux participants et animateurs de confirmer leur disponibilité
Dans ce cas, deux boutons permettent aux personnes de se positionner
Envoyer des invitations
Enregistrer la classe
Mettre à disposition l'enregistrement
Exporter l'enregistrement sous forme de vidéos
Attester des présences
Les formateurs peuvent récupérer la liste des présents à une classe virtuelle VIA.
Procédure pour obtenir la liste de présence :
- Se connecter à la session de formation contenant la classe virtuelle sur m@gistère
- Ouvrir l’activité classe virtuelle en cliquant sur « Accéder »
- Dans la description de la classe virtuelle, dans la rubrique « Statut de présence », cliquer sur « Rapport de présence ».
Le rapport contient la liste des participants inscrits avec l’état de présence en direct. Sont considérés comme présents les participants qui ont suivi la classe virtuelle pendant une durée égale ou supérieure au temps minimum requis de présence défini dans les paramètres. Attention : si aucun temps requis n'est défini (ou s'il est égal à zéro) le rapport de présence n'apparait pas. On peut le faire apparaitre en indiquant une durée de présence requise non nulle.