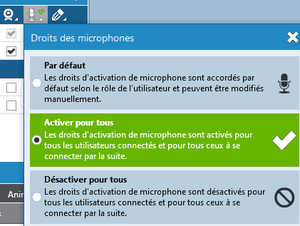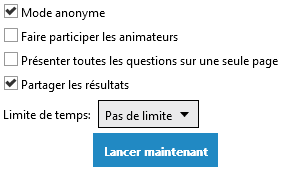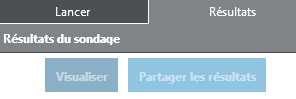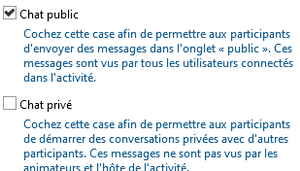Animer une classe virtuelle
| Version m@gistère : 3.0.x |
Sommaire
Principe général
L’animation de la classe virtuelle est la phase synchrone au cours de laquelle, les animateurs assurent le bon déroulé de la séance et organisent les échanges. La partie centrale de l’écran est interactive. Elle permet le partage de contenus visuels. Les prises de paroles s’organisent par ouverture et fermeture des micros. D’autres fonctionnalités sont mobilisables comme les ateliers, les tableaux blancs, les sondages en direct …)
Comment faire ?
En amont :
Il est nécessaire d'informer les participants sur la façon de se connecter et le matériel indispensable; Il est important d'avoir préparé et déposé les visuels et les contenus à partager.
Il faut également configurer son propre matériel et ajuster le volume sonore
Au moment de la présentation :
Le présentateur dispose d’un tableau générale grâce auquel
· il choisit le mode de fonctionnement,
· il gère les prises de parole, (zone de gestion des participants)
· il surveille les échanges du chat, (zone d’échanges par chat)
· il contrôle ce qui est affiché dans la partie centrale (zones de sélection et zone de contrôle de la présentation)
Une phase d’accueil nécessaire :
Au début, il est nécessaire de prévoir un temps où les participants vérifient le bon fonctionnement, Il est par exemple utile de décrire la méthode pour demander la parole par main levée,
Donner la parole pour tester le micro (systématique) la webcam (si son utilisation est envisagée) et les outils du tableau blanc (si son utilisation est envisagée).
S'il semble inutile de couper l'ensemble des micros, cette fonctionnalité peut s'avérer utile si les systèmes audios des participants ne s'exprimant pas génèrent des bruits parasites
Le participant et le présentateurs disposent de boutons identiques pour activer/désactiver leurs propres équipements
Ensuite, les contenus peuvent être présentés. Si besoin, déclencher l’enregistrement
Déroulé de la réunion
Choisir un mode d’utilisation
Le mode présentation est un mode d'utilisation en plénière,
Le mode ateliers permet de créer des salles indépendantes pour le travail de groupe.
Gérer la prise de parole et d'expression
En petit comité, les micro peuvent être activés en permanence. Cependant davantage de bruits parasites seront captés, des effets d’écho peuvent être générés.
Si les participants sont nombreux, il est conseillé de gérer la prise de parole. Lorsqu’un participant « lève la main », un signal sonore est perçu dans le casque du présentateur.
L’accès aux outils d'annotation permet au participant de s'exprimer par écrit sur la partie centrale. Par exemple, chaque participant écrit une idée et le présentateur classe les idées.
Déroulé un contenu de type diaporama
Pour présenter un diaporama, il est nécessaire de l'avoir téléversé au préalable dans Via
Dans la partie <zone de sélection>, cliquer sur le diaporama,
Passez ensuite d'une vue à l'autre par la zone de contrôle des outils
Activer le « pointeur laser »
Le mode partage d’écran
Ce mode est utile par exemple pour faire une démonstration d'utilisation d'un logiciel ou d'un service informatique. Il est assez gourmand en bande passante et doit être utilisé si la connexion est de bonne qualité.
Attention : un applicatif supplémentaire doit au préalable avoir été installé sur l'ordinateur
Dans la partie <zone de sélection>, cliquer sur
Puis activez le partage par la zone de contrôle des outils
Lancer un sondage et montrer les résultats
Le sondage doit avoir de préférence été préparé à l'avance.
Dans la partie <zone de sélection>, cliquer sur sondage
Puis sélectionnez les paramètres de diffusion proposés dans la zone de contrôle des outils puis lancer le sondage. Le mode anonyme est privilégié en formation continue de même que le partage des résultats. Dans ce cas les participants en sont informés. Laisser le temps aux participants de répondre.
Lorsque la collecte des réponses est terminée, afficher les résultats
Suivre les échanges du chat
Parfois appelé outil de clavardage, en contraction de "Bavardage" et "clavier", le chat permet les échanges entre participants. Il reste généralement ouvert en formation continue car le silence absolu n'est pas recherché (pas plus qu'en présentiel). L'intérêt réside dans le fait que les formateurs peuvent participer aux discussions. Il s'agit d'un complément très apprécié pour les échanges en marge de la présentation
Le paramètre du chat permet d'autoriser ou non les chat publics ou privés
- Le chat public est une discussion ouverte au vu et au su de tous
- le chat privé est une option de discussion entre deux personnes
Astuces (à venir)
Le conducteur,
la co-animation
Points de vigilance
Plus d’informations à traiter que pendant un présentiel
Qualité de la connexion
Effets sonores indésirables