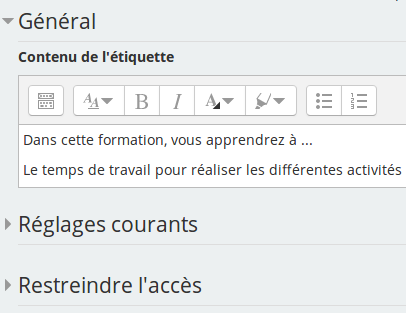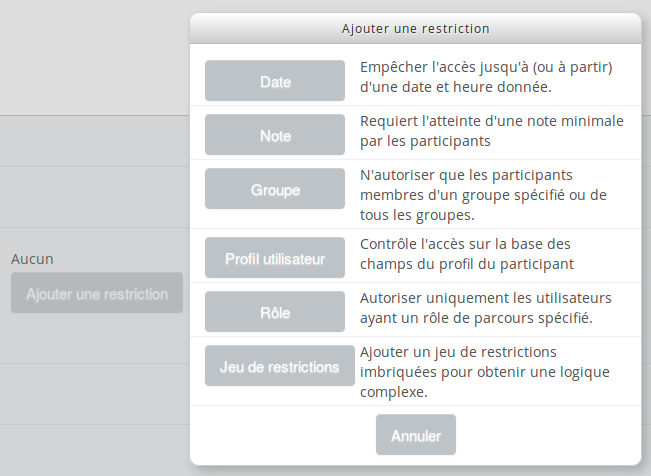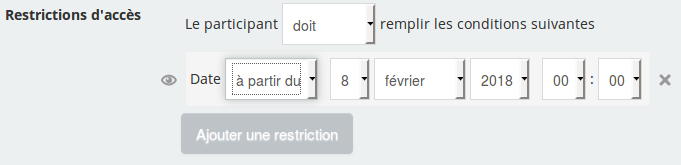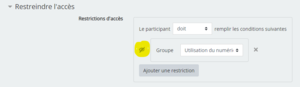Définir un affichage conditionnel
| Version m@gistère : 3.0.4 |
Sommaire
Objectifs
Afficher une ressource ou une activité sous certaines conditions (de date, de rôle, d'appartenance à un groupe etc..)
Que devez-vous faire ?
Ajouter une (ou plusieurs) restriction(s) conditionnant l'accès à la ressource ou l'activité.
Comment devez-vous procéder ?
Commencer par basculer en mode édition
Cliquer sur le lien «Modifier» -> «Paramètres» (ou «Modifier» -> «Modifier la section»).
Dérouler alors le volet «Restreindre l'accès» puis cliquez sur le bouton «Ajouter une restriction».
Après avoir choisi le type de restriction qui vous convient, réglez-la convenablement. Attention, si vous voulez que l'élément soit bien caché, pensez à fermer l'icône en forme d'œil. Lorsque l'icône œil est ouverte, l'élément est simplement non cliquable et la ressource n'est alors pas vraiment cachée, même pour les utilisateurs ne vérifiant pas les conditions.
Points de vigilance
Cacher une ressource ou une activité
Si vous voulez que les participants ne voient pas la ressource ou l'activité, il faut faire attention à bien cliquer sur l’œil à côté de la restriction. Si ce n'est pas le cas, la ressource est visible mais non accessible (le clic est inopérant).
Pour que la ressource soit cachée, il faut que l’œil soit barré comme ci-dessous.
Utiliser des restrictions négatives
si vous utilisez plusieurs restrictions négatives (l'activité NE doit PAS être finalisée), il faut faire attention à la combinatoire logique ET / OU entre ces différentes restrictions.