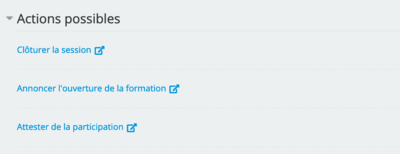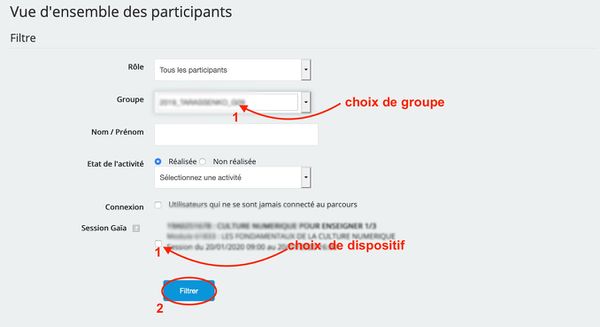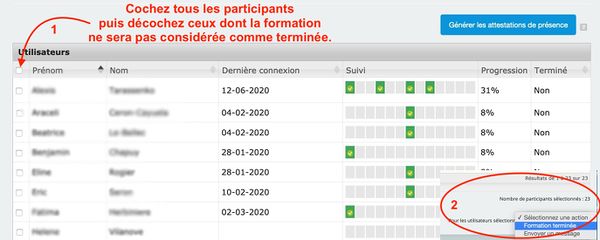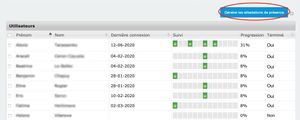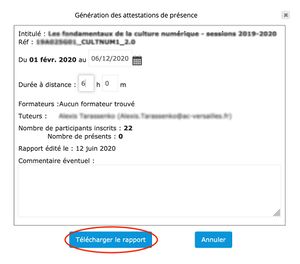Attester la présence des participants à la fin d'une formation : Différence entre versions
| (4 révisions intermédiaires par un autre utilisateur non affichées) | |||
| Ligne 3 : | Ligne 3 : | ||
[[Catégorie:Amodifier]] [[Catégorie:Asupprimer]] [[Catégorie:Encours]] [[Catégorie:Arelire]] | [[Catégorie:Amodifier]] [[Catégorie:Asupprimer]] [[Catégorie:Encours]] [[Catégorie:Arelire]] | ||
FinCommentaire--> | FinCommentaire--> | ||
| − | + | {{Version| [[version::3.0.8]]}} | |
| − | {{Version| [[version::3.0. | ||
==Le cadre de travail des personnels== | ==Le cadre de travail des personnels== | ||
| Ligne 18 : | Ligne 17 : | ||
*Le bilan du questionnaire '''anonyme''' de fin de formation | *Le bilan du questionnaire '''anonyme''' de fin de formation | ||
| − | Les autres informations nominatives ne peuvent être transmises en dehors de l'espace de formation à des personnes extérieures au groupe. Par exemple : | + | Les autres informations nominatives '''ne peuvent être''' transmises en dehors de l'espace de formation à des personnes extérieures au groupe. Par exemple : |
*Les horaires de connexion | *Les horaires de connexion | ||
| Ligne 26 : | Ligne 25 : | ||
==Comment faire ?== | ==Comment faire ?== | ||
| − | En passant par le cycle de vie du parcours (bouton "Session en cours" en haut à droite) on | + | En passant par le cycle de vie du parcours (bouton "Session en cours" en haut à droite)...on affiche le menu des "Actions possibles"... |
[[Fichier:Workflow actions possibles.png|alt=|centré|sans_cadre|400x400px|Suivi des activités - vue d'ensemble des participants]] | [[Fichier:Workflow actions possibles.png|alt=|centré|sans_cadre|400x400px|Suivi des activités - vue d'ensemble des participants]] | ||
| − | + | ...on accède à la fonctionnalité : "Attester de la participation" qui affiche la fenêtre suivante : | |
| − | |||
| − | |||
[[Fichier:Valider la formation.jpg|centré|sans_cadre|600x600px]] | [[Fichier:Valider la formation.jpg|centré|sans_cadre|600x600px]] | ||
| − | + | Après avoir choisi le groupe ou le module le cas échéant, on accédera à un tableau comprenant : le nom, le prénom, la date de la dernière connexion puis les activités, le pourcentage de progression et si la formation est considérée comme terminée (par défaut non). | |
| − | |||
| − | Après avoir choisi le groupe ou le module le cas échéant, | ||
#La première étape est de sélectionner les participants qui ont terminé la formation ; | #La première étape est de sélectionner les participants qui ont terminé la formation ; | ||
| Ligne 40 : | Ligne 35 : | ||
[[Fichier:Valider la formation1.jpg|alt=|centré|sans_cadre|600x600px|Bloc suivi des formations liste des participants]] | [[Fichier:Valider la formation1.jpg|alt=|centré|sans_cadre|600x600px|Bloc suivi des formations liste des participants]] | ||
| + | Remarque : Le formateur peut aussi accéder à cette vue d'ensemble des participants en passant par le bloc "Suivi de mes activités". | ||
==Comment éditer la feuille d'émargement ?== | ==Comment éditer la feuille d'émargement ?== | ||
| − | Une fois la formation terminée, le formateur peut | + | Une fois la formation terminée, le formateur peut éditer la feuille d’émargement pour la remettre au service de formation. Seuls les participants dont la formation est indiquée comme terminée seront considérés comme présents pour la partie distancielle. Attention, lorsque la formation est indiquée comme terminée pour un participant, il n'est plus possible de modifier ce choix. |
{| | {| | ||
![[Fichier:Générer les attestations.jpg|alt=|centré|sans_cadre|300x300px|Attestation présence]] | ![[Fichier:Générer les attestations.jpg|alt=|centré|sans_cadre|300x300px|Attestation présence]] | ||
| Ligne 53 : | Ligne 49 : | ||
==Le formateur peut-il modifier l'attestation ?== | ==Le formateur peut-il modifier l'attestation ?== | ||
| − | Oui,s'il restait des participants dont la formation n'avait pas été indiquée comme terminée. Il | + | Oui, s'il restait des participants dont la formation n'avait pas été indiquée comme terminée. Il faudrait alors : |
| + | |||
| + | # indiquer la formation comme terminée | ||
| + | # émettre une nouvelle attestation. | ||
==Qui peut attester ?== | ==Qui peut attester ?== | ||
Seul(s) le(s) formateur(s) a (ont) accès à cette interface. | Seul(s) le(s) formateur(s) a (ont) accès à cette interface. | ||
Version actuelle datée du 17 novembre 2020 à 08:49
| Version m@gistère : 3.0.8 |
Sommaire
Le cadre de travail des personnels
Attester de la participation à une formation est une étape importante. Cette étape est réalisée par les formateurs. Il s'agit, comme pour les formations en présence, d'établir une attestation de présence pour les services de gestion.
Conformément au cadre de travail dans m@gistère, seules les informations suivantes peuvent être transmises pour rendre compte de la mise en œuvre de la formation :
- Le titre de la session
- La durée annoncée du parcours
- Le nom et prénom des formateurs
- Le nom et prénom des participants
- Le nom de l'établissement d'affectation de chaque participant
- Le bilan du questionnaire anonyme de fin de formation
Les autres informations nominatives ne peuvent être transmises en dehors de l'espace de formation à des personnes extérieures au groupe. Par exemple :
- Les horaires de connexion
- Les activités réalisées
- Les contributions effectuées dans les différentes activités
- Les ressources consultées
Comment faire ?
En passant par le cycle de vie du parcours (bouton "Session en cours" en haut à droite)...on affiche le menu des "Actions possibles"...
...on accède à la fonctionnalité : "Attester de la participation" qui affiche la fenêtre suivante :
Après avoir choisi le groupe ou le module le cas échéant, on accédera à un tableau comprenant : le nom, le prénom, la date de la dernière connexion puis les activités, le pourcentage de progression et si la formation est considérée comme terminée (par défaut non).
- La première étape est de sélectionner les participants qui ont terminé la formation ;
- Puis dans le menu déroulant en bas à droite choisir l'option "Formation terminée".
Remarque : Le formateur peut aussi accéder à cette vue d'ensemble des participants en passant par le bloc "Suivi de mes activités".
Comment éditer la feuille d'émargement ?
Une fois la formation terminée, le formateur peut éditer la feuille d’émargement pour la remettre au service de formation. Seuls les participants dont la formation est indiquée comme terminée seront considérés comme présents pour la partie distancielle. Attention, lorsque la formation est indiquée comme terminée pour un participant, il n'est plus possible de modifier ce choix.
Est-il nécessaire que toutes les activités soient réalisées pour attester de la participation ?
Non. « Le nombre d’activités réalisées peut varier d’une personne à l’autre et selon le scénario de la formation. Cela signifie que la formation peut être considérée comme terminée même si la barre de progression n’est pas complète. » ( Réf au cadre de travail dans m@gistère )
Le formateur peut-il modifier l'attestation ?
Oui, s'il restait des participants dont la formation n'avait pas été indiquée comme terminée. Il faudrait alors :
- indiquer la formation comme terminée
- émettre une nouvelle attestation.
Qui peut attester ?
Seul(s) le(s) formateur(s) a (ont) accès à cette interface.