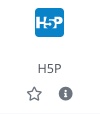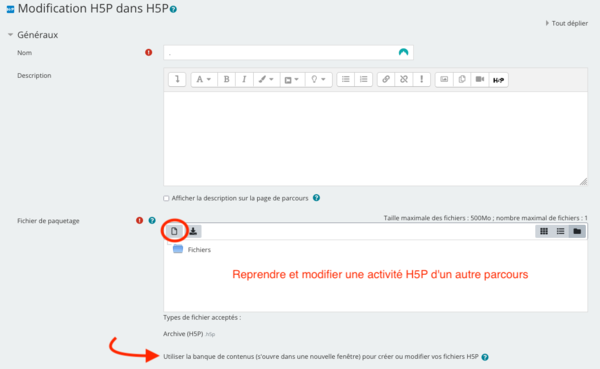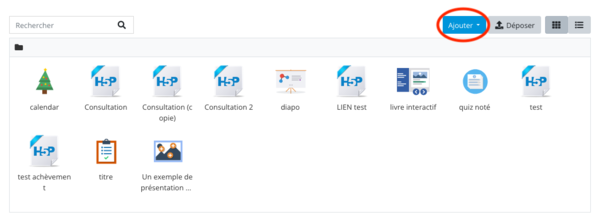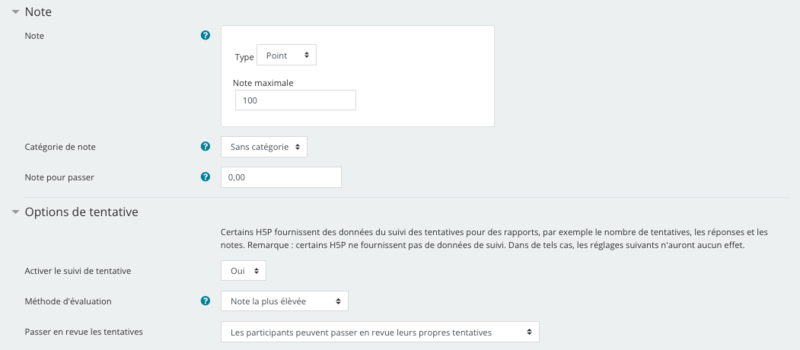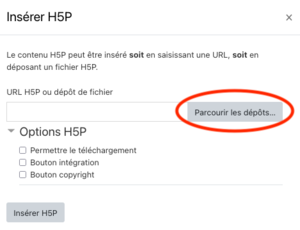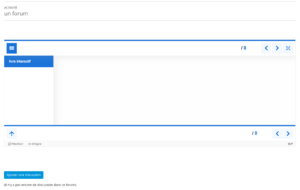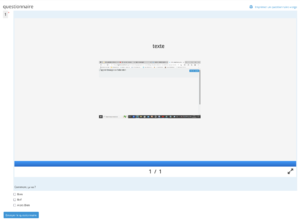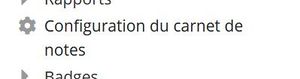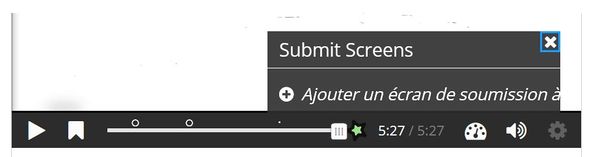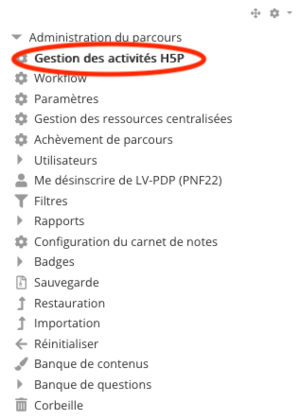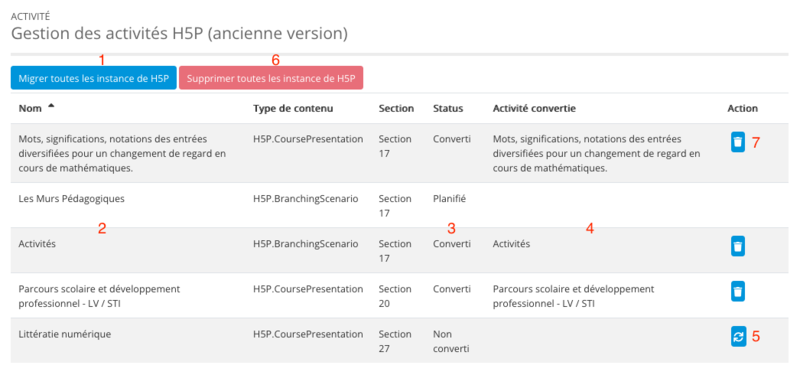H5P
| Version m@gistère : 4.18 |
Cet article concerne les nouvelles activités H5P depuis la version 4.18. Les activités créées précédemment peuvent être converties pour bénéficier des nouveautés décrites ci-dessous.
Sommaire
Présentation générale
H5P est un plugin qui permet d'intégrer des ressources ou activités interactives dans un parcours. Les activités H5P les plus appréciées sont :
- L'image interactive (hotspot) : pour enrichir une image avec du contenu multimédia. Cela peut être utile pour présenter le déroulé d'un parcours ou donner une cohérence à un ensemble de ressources.
Cet épisode de "la Minute M@gistère" vous montre comment concevoir une image interactive dans un parcours. Attention l'ajout et l'affichage concernent l'ancienne version des activités H5P.
- Le diaporama interactif (course presentation) : pour enrichir un diaporama avec des questions, des liens hypertextes, ...
Cet épisode de "la Minute M@gistère" vous montre comment créer et afficher un diaporama interactif dans un parcours selon la nouvelle version des activités H5P.
- La vidéo interactives (interactive video) : pour enrichir une vidéo avec des questions, des liens hypertextes, ...
Cet épisode de "la Minute M@gistère" vous montre comment concevoir une vidéo interactive H5P. Attention l'ajout et l'affichage concernent l'ancienne version des activités H5P.
Vous trouverez sur le site officiel de H5P (en anglais) un ensemble de ressources présentant les différentes activités possibles et des tutoriels de mise en œuvre.
L'utilisation d'une activité H5P au sein d'un parcours de formation nécessite deux étapes :
a) Produire l'activité H5P dans sa banque de contenus
b) Afficher l'activité sur la section considérée du parcours
Produire une activité H5P
En passant par le bouton du sélecteur d'activité vous pouvez créer ou modifier une activité H5P qui sera rattachée à la banque de contenus du parcours.
| |
|
À l'issue de cette étape il sera possible d'afficher cette nouvelle activité dans n'importe quelle activité ou ressource du parcours.
Ici un petit tuto vidéo (3min30) qui montre le geste pour créer un H5P depuis la banque de contenu.
Configurer les notes et les tentatives
Ces deux écrans accessibles au moment de la création ou de la modification de l'activité H5P vous permette de configurer les élèments succeptibles d'être remontés dans le carnet de note Moodle (cf. suivre l'activité)
Afficher une activité H5P
Après avoir choisi une activité ou une ressource du parcours, est affiché dans l'éditeur de texte (ATTO) le bouton H5P:
En cliquant dessus, puis sur "Parcourir les dépôts", vous aurez accès la banque de contenus (mais aussi à l'ensemble du sélecteur de fichiers) pour rechercher l'activité H5P que vous souhaitez afficher sur le parcours. Une fois sélectionnée, il suffit de cliquer sur "Insérer H5P" et l'activité sera affichée sur le parcours, après avoir enregistrée l'activité support.
Plusieurs options à cocher qui seront affichées et accessibles à tous les participants :
- Permettre le téléchargement : télécharger le H5P ;
- Bouton intégration : code d'intégration ;
- Bouton copyright : lien vers H5P.org
| Un forum | Une question |
|---|---|
Intégrer une activité H5P provenant d'un autre parcours
Suivre l'activité des participants
à vérifier...
Un formateur peut accéder à l'ensemble des résultats des participants sur les activités H5P à travers le Carnet de notes accessible par le menu d'administration du parcours.
Afin que les résultats soient intégrés au carnet de notes, il faut s'assurer que les résultats sont bien transmis à la fin de l'activité.
- Certaines activités ne transmettent pas de résultat, elles sont interactives mais ne cherchent pas à évaluer le participant (image interactive, timeline, ...)
- D'autres transmettent naturellement leurs résultats (quiz, ...)
- Enfin d'autres nécessitent d'être configurées pour transmettre leurs résultats (vidéo interactive, par exemple)
Configurer la vidéo interactive pour transmettre les résultats dans le carnet de notes
Pour transmettre les résultats des questions d'une vidéo interactive, il faut ajouter un écran de soumission. Voici comment faire :
- Positionner le curseur de défilement à l'endroit où vous voulez avoir l'écran de soumission (en général, à la fin de la vidéo) ;
- Cliquer sur l'étoile (verte) coincée entre le curseur et le timer ;
- Cliquer sur "Ajouter un écran de soumission à xxx (date d'apparition de l'écran de soumission).
Convertir une activité
Il s'agit de mettre à jour les activités conçues avec l'ancien plugin (avant la version 4.18).
Ce n'est pas obligatoire, mais cela permet de profiter des dernières fonctionnalités. À l'issue de la conversion les 2 activités seront affichées l'une sous l'autre.
| Gérer les activités H5P | Convertir les activités H5P |
|---|---|
|
|
Une fois convertie les 2 activités sont affichées sur le parcours pour s'assurer de la concordance.
|
Partager la création des H5P entre plusieurs formateurs
Lorsque plusieurs formateurs concourent à la conception d'un parcours de formation, il peut être utile de faire en sorte qu'ils puissent tous travailler sur les différents contenus H5P produits. Pour cela, il faut accorder au formateur la permission de gérer tout contenu de la banque de contenus. Cela peut se faire par un administrateur ou un gestionnaire. Cette vidéo présente la situation et la modalité de réglage de ce paramètre :